Tipp
Du kannst Issues oder Pull Requests auch mithilfe der GitHub CLI filtern. Weitere Informationen findest du unter gh issue list oder unter gh pr list in der Dokumentation zur GitHub CLI.
Issues und Pull Requests filtern
Issues und Pull Requests umfassen standardmäßige Filter, mit denen du deine Listen organisieren kannst.
Du kannst Issues und Pull Requests filtern, um Folgendes zu finden:
- alle offenen Issues und Pull Requests
- Issues und Pull Requests, die du erstellt hast
- Issues und Pull Requests, die Dir zugewiesen sind
- Probleme und Pull-Anforderungen, bei denen du @mentioned
Tipp
Du kannst Issues oder Pull Requests auch mithilfe der GitHub CLI filtern. Weitere Informationen findest du unter gh issue list oder unter gh pr list in der Dokumentation zur GitHub CLI.
-
Navigieren Sie auf GitHub zur Hauptseite des Repositorys.
-
Klicke unter dem Namen deines Repositorys auf „-Issues“ oder „-Pull Requests“.

-
Wähle oberhalb der Liste das Dropdownmenü Filter aus, und klicke dann auf den gewünschten Filtertyp.
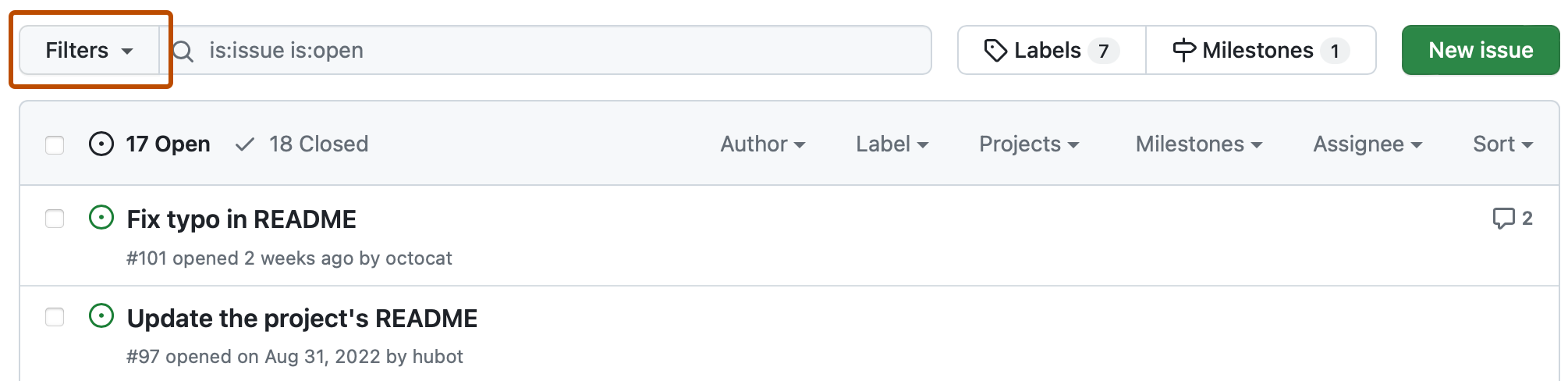
Erstellen erweiterter Filter für Probleme
Du kannst erweiterte Filter mit booleschen und verschachtelten Abfragen auf der Problemseite deines Repositorys und dem Problemdashboard erstellen. Wenn Sie Ihren Filter eingeben, zeigt GitHub verfügbare Kennzeichner an, schlägt Werte vor und warnt Sie, wenn ein Problem mit Ihrem Filter vorliegt.
Verwendung boolescher Operatoren
Sie können Ihre Filter mithilfe von AND- und OR-Operatoren einschränken.
Verwenden Sie AND, wenn Sie Ergebnisse benötigen, bei denen beide Anweisungen wahr sind. Im folgenden Beispielfilter bestehen die Ergebnisse aus Issues mit der Bezeichnung „Frage“, die dem @octocat-Benutzer zugewiesen sind.
label:"question" AND assignee:octocat
Um Ergebnisse zurückzugeben, bei denen eine der beiden Anweisungen wahr ist, verwenden Sie OR. Im folgenden Beispiel enthalten die Ergebnisse Probleme, die entweder @octocat oder @hubot zugewiesen sind.
assignee:octocat OR assignee:hubot
Wenn du nicht die Operatoren AND und OR verwenden möchtest, behandelt GitHub ein Leerzeichen zwischen Anweisungen als AND-Operator behandelt.
Verwenden von Klammern für komplexere Filter
Sie können auch Klammern verwenden, um Filter und Gruppenkennzeichner zu verschachteln. Im folgenden Beispiel enthalten die Ergebnisse Issues, die entweder @octocat mit dem Issuetyp „Bug“ zugewiesen sind oder @hubot mit dem Issuetyp „Feature“.
(type:"Bug" AND assignee:octocat) OR (type:"Feature" AND assignee:hubot)
Du kannst Filter mithilfe von Klammern bis zu fünf Ebenen tief schachteln.
Issues und Pull Requests nach Bearbeitern filtern
Wenn du ein Problem oder eine Pull-Anforderung jemandem zugewiesen hast, kannst du Elemente anhand der Personen finden, die daran arbeiten.
-
Navigieren Sie auf GitHub zur Hauptseite des Repositorys.
-
Klicke unter dem Namen deines Repositorys auf „-Issues“ oder „-Pull Requests“.

-
Wähle oberhalb der Liste der Issues oder Pull Requests das Dropdownmenü Zugewiesene Person aus.

-
In diesem Dropdownmenü sind alle Benutzer aufgeführt, die Schreibzugriff auf dein Repository haben. Klicke auf den Namen der Person, deren zugewiesene Elemente du sehen möchtest, oder klicke auf Niemandem zugewiesen, um zu sehen, welche Probleme nicht zugewiesen wurden.
Tipp
Klicke zum Zurücksetzen des ausgewählten Filters auf Aktuelle Suchabfrage, Filter und Sortierung löschen.
Issues und Pull Requests nach Kennzeichnungen filtern
Sobald du einem Problem oder einer Pull-Anforderung Kennzeichnungen zugewiesen hast, kannst du Elemente anhand ihrer Kennzeichnungen finden.
-
Navigieren Sie auf GitHub zur Hauptseite des Repositorys.
-
Klicke unter dem Namen deines Repositorys auf „-Issues“ oder „-Pull Requests“.

-
Klicke oberhalb der Liste der Issues oder Pull Requests auf Bezeichnungen.

-
Klicke in der Liste der Bezeichnungen auf eine Bezeichnung.
Tipp
Klicke zum Zurücksetzen des ausgewählten Filters auf Aktuelle Suchabfrage, Filter und Sortierung löschen.
Filtern nach Problemtyp
Wenn Ihre Organisation Problemtypen verwendet, können Sie Probleme nach einem bestimmten Typ filtern. Sie können den type:-Kennzeichner auch direkt in Ihren Filter eingeben.
-
Navigieren Sie auf GitHub zur Hauptseite des Repositorys.
-
Klicke unter dem Namen deines Repositorys auf -Issues.

-
Wählen Sie oberhalb der Liste der Issues das Dropdownmenü Typen aus.

-
Klicken Sie in der Liste des Typs auf einen Problemtyp.
Pull Requests nach Review-Status filtern
Mit Filtern kannst du Pull Requests nach Review-Status auflisten und Pull Requests suchen, die du überprüft hast oder um deren Review du von anderen gebeten wurdest.
Du kannst die Pull-Request-Liste eines Repositorys filtern, um folgende Pull Requests zu finden:
- Pull-Anforderungen, die noch nicht überprüft wurden
- Pull-Anforderungen, die eine Überprüfung erfordern, bevor sie zusammengeführt werden können
- Pull Requests, die ein Reviewer genehmigt hat
- Pull Requests, bei denen ein Reviewer um Änderungen gebeten hat
- Pull Requests, die Du überprüft hast
- Pull Requests, zu deren Überprüfung dich jemand direkt aufgefordert hat
- Pull-Anforderungen, um die dich jemand aufgefordert hat, oder ein Team, in dem du Mitglied bist, zu überprüfen
-
Navigieren Sie auf GitHub zur Hauptseite des Repositorys.
-
Klicke unter dem Namen deines Repositorys auf -Pull Requests.

-
Wähle in der oberen rechten Ecke das Dropdownmenü Überprüfungen aus.

-
Wähle einen Filter aus, um alle Pull Requests mit dem Status dieses Filters zu finden.
Issues und Pull Requests mit der Suchfunktion filtern
Sie können Filter verwenden, um nach Problemen und Pull-Anforderungen zu suchen, die bestimmten Kriterien entsprechen.
Suche nach Problemen und Pull-Anforderungen
Mit der Suchleiste für Issues und Pull Requests kannst du deine eigenen benutzerdefinierten Filter erstellen und nach einer Vielzahl an Kriterien Sortierungen vornehmen. Du findest die Suchleiste auf den Registerkarten "Probleme " und " Pull-Anforderungen " jedes Repositorys sowie auf deinen Dashboards für Probleme und Pull-Anforderungen.

Tipp
Du kannst Deinen Mauszeiger mit einem Tastaturkürzel auf die Suchleiste über dem Issue oder Pull Request fokussieren. Weitere Informationen finden Sie unter Tastenkombinationen.
Hinweis
Weitere Informationen zur GitHub CLI findest du unter Informationen zur GitHub CLI.
Du kannst Problemen oder Pull-Anforderungen auch mithilfe der GitHub CLI filtern. Verwende den Unterbefehl gh issue list oder gh pr list zusammen mit dem Argument --search und einer Suchabfrage.
Du kannst zum Beispiel alle Probleme in der Reihenfolge des Erstellungsdatums auflisten, für die es keine Zuweisung gibt und die die Kennzeichnung help wanted oder bug haben.
gh issue list --search 'no:assignee label:"help wanted",bug sort:created-asc'
Du kannst auch alle Pull-Anforderungen auflisten, die das octo-org/octo-team Team erwähnen.
gh pr list --search "team:octo-org/octo-team"
Informationen zu Suchbegriffen
Mithilfe von Suchbegriffen zu Issues und Pull Requests kannst Du:
- Filtern von Problemen und Pull-Anforderungen nach Autor:
state:open type:issue author:octocat - Filtern von Problemen und Pull-Anforderungen, die sich - aber nicht unbedingt - auf bestimmte Personen beziehen @mention:
state:open type:issue involves:octocat - Filtern von Problemen und Pull-Anforderungen nach zugewiesener Person:
state:open type:issue assignee:octocat - Filtern von Problemen und Pull-Anforderungen nach Kennzeichnung:
state:open type:issue label:"bug" - Filtere Suchbegriffe heraus, indem du
-vor dem Begriff verwendest:state:open type:issue -author:octocat
Tipp
Du kannst Issues und Pull Requests nach Bezeichnung filtern, indem du ein logisches OR oder ein logisches AND verwendest.
- Verwende die Kommasyntax, um Probleme mit logischem ODER zu filtern:
label:"bug","wip". - Verwende separate Bezeichnungsfilter, um Probleme mit logischem UND zu filtern:
label:"bug" label:"wip".
Für Issues kannst du die Suche auf für folgendes benutzen:
- Filter nach Problemen, die mit einer Pull-Anforderung durch eine abschließende Referenz verbunden sind:
linked:pr - Filtern nach Issues nach dem Grund, warum sie geschlossen wurden:
is:closed reason:completedoderis:closed reason:"not planned"* Filtere nach Issues mit einem bestimmten Typ:is:open type:"Bug" - Filtern nach Issues aus Repositorys, die einem bestimmten Benutzer oder einer Organisation gehören, beschränkt auf bis zu 16
user- undorg-Qualifizierer ohne Einschränkung vonrepo-Qualifizierern:state:open type:issue org:github OR user:octocat
Bei Pull Requests kannst du die Suche auch verwenden, um:
- Filtern von Pull-Anforderungs-Entwürfen:
is:draft - Filtern von Pull-Anforderungen, die noch nicht überprüft wurden:
state:open type:pr review:none - Filtern von Pull-Anforderungen, die eine Überprüfung erfordern, bevor sie zusammengeführt werden können:
state:open type:pr review:required - Filtern von Pull-Anforderungen, die ein Prüfer genehmigt hat:
state:open type:pr review:approved - Filtern von Pull-Anforderungen, bei denen ein Prüfer um Änderungen gebeten hat:
state:open type:pr review:changes_requested - Filtern von Pull-Anforderungen nach Prüfer:
state:open type:pr reviewed-by:octocat - Filtern von Pull Requests nach dem spezifischen Benutzer, der zur Überprüfung aufgefordert wurde:
state:open type:pr review-requested:octocat - Filtern von Pull Requests, zu deren Überprüfung dich jemand direkt aufgefordert hat:
state:open type:pr user-review-requested:@me - Filtern von Pull-Anforderungen durch das Team, das zur Überprüfung angefordert wurde:
state:open type:pr team-review-requested:github/docs - Nach Pull-Anforderungen filtern, die mit einem Problem verknüpft sind, das durch die Pull-Anforderungen geschlossen werden kann:
linked:issue - Filtern von Pull Requests nach dem Status von Zusammenführen:
is:mergedoderis:unmerged
Issues und Pull Requests sortieren
Zur besseren Darstellung der Informationen eines bestimmten Zeitraums können gefilterter Ansichten sortiert werden.
Du kannst jede gefilterte Ansicht nach folgenden Aspekten sortieren:
- Die neuesten Issues oder Pull Requests (nach Erstellungsdatum)
- Die ältesten Issues oder Pull Requests (nach Erstellungsdatum)
- Die Issues oder Pull Requests mit den meisten Kommentaren
- Die Issues oder Pull Requests mit den wenigsten Kommentaren
- Die neuesten Issues oder Pull Requests (nach Änderungsdatum)
- Die ältesten Issues oder Pull Requests (nach Änderungsdatum)
- Die am häufigsten hinzugefügte Reaktion auf Probleme oder Pull-Anforderungen
-
Navigieren Sie auf GitHub zur Hauptseite des Repositorys.
-
Klicke unter dem Namen deines Repositorys auf „-Issues“ oder „-Pull Requests“.

-
Wähle oberhalb der Liste der Issues oder Pull Requests das Dropdownmenü Sortieren aus, und klicke dann auf eine Sortiermethode.

Um die Sortierauswahl zu löschen, klicke auf Sortieren > Neueste.
Filter austauschen
Wenn du Issues und Pull Requests filterst oder sortierst, wird die URL deines Browsers automatisch an die neue Ansicht angepasst.
Die hierbei generierte URL kannst du anderen Benutzern senden, damit diese die gleiche Filteransicht aufrufen können.
Würdest du beispielsweise nach Issues filtern, die Hubot zugeordnet sind, und nach den ältesten offenen Issues sortieren, würde deine URL in etwa wie folgt aussehen:
/issues?q=state:open+type:issue+assignee:hubot+sort:created-asc