Informationen zum automatischen Hinzufügen von Elementen
Du kannst die integrierten Workflows deines Projekts so konfigurieren, dass neue Elemente automatisch hinzugefügt werden, wenn sie in einem Repository erstellt oder aktualisiert werden. Du kannst einen Filter definieren, um nur Elemente hinzuzufügen, die deinen Kriterien entsprechen. Du kannst auch mehrere Workflows zum automatischen Hinzufügen erstellen. Jeder Workflow kann einen eindeutigen Filter aufweisen und ein anderes Repository als Ziel verwenden.
Wenn du den Workflow zum automatischen Hinzufügen aktivierst, werden vorhandene Elemente, die deinen Kriterien entsprechen, nicht hinzugefügt. Der Workflow fügt Elemente bei ihrer Erstellung oder Aktualisierung hinzu, wenn das Element deinem Filter entspricht. Weitere Informationen zum manuellen Hinzufügen von Elementen findest du unter Hinzufügten von Elementen zu deinem Projekt.
Der Workflow zum automatischen Hinzufügen unterstützt eine Auswahl an Filtern. Du kannst beim Konfigurieren deines Workflows die folgenden Filter verwenden.
| Qualifizierer | Mögliche Werte |
|---|---|
is | open, closed, merged, draft, issue, pr |
label | Bezeichnungsname |
reason | completed, reopened, not planned |
assignee | GitHub-Benutzername |
no | label, assignee, reason |
Alle Filter mit Ausnahme von no unterstützen die Negation. Du könntest zum Beispiel -label:bug verwenden, um Issues hinzuzufügen, die nicht die Bezeichnung „Bug“ aufweisen.
Der Workflow zum automatischen Hinzufügen ist pro Plan begrenzt.
| Produkt | Maximale Anzahl von Workflows zum automatischen Hinzufügen |
|---|---|
| GitHub Free | 1 |
| GitHub Pro | 5 |
| GitHub Team | 5 |
| GitHub Enterprise Cloud | 20 |
| GitHub Enterprise Server | 20 |
Konfigurieren des Workflows zum automatischen Hinzufügen in deinem Projekt
-
Navigiere zu deinem Projekt.
-
Klicke rechts oben auf , um das Menü zu öffnen.

-
Klicke im Menü auf Workflows.
-
Klicke in der Liste „Standardworkflows“ auf Automatisch zu Projekt hinzufügen oder auf einen der Workflows zum automatischen Hinzufügen, die du zuvor dupliziert hast.
-
Um mit der Bearbeitung des Workflows zu beginnen, klicke oben rechts auf Bearbeiten.

-
Wähle unter „Filter“ das Repository aus, aus dem du Elemente hinzufügen möchtest.
-
Gib neben dem ausgewählten Repository die Filterkriterien ein, denen die Elemente entsprechen müssen, damit sie automatisch zu deinem Projekt hinzugefügt werden.
-
Klicke auf Speichern und Workflow aktivieren, um den neuen Workflow zu aktivieren.
Duplizieren des Workflows zum automatischen Hinzufügen
Du kannst zusätzliche Duplikate des Workflows zum automatisch Hinzufügen bis zu einem für deinen Plan definierten Maximum erstellen (siehe Tabelle weiter oben in diesem Artikel). Jeder Workflow kann auf ein anderes Repository abzielen. Du kannst dasselbe Repository mit mehreren Workflows als Ziel verwenden, wenn der Filter für jeden Workflow eindeutig ist.
Nachdem du einen Workflow dupliziert hast, kannst du auf Bearbeiten klicken, um Änderungen daran vorzunehmen. Weitere Informationen findest du unter Konfigurieren des Workflows zum automatischen Hinzufügen in deinem Projekt.
-
Navigiere zu deinem Projekt.
-
Klicke rechts oben auf , um das Menü zu öffnen.

-
Klicke im Menü auf Workflows.
-
Klicke in der Liste der Workflows neben „Automatisch zum Projekt hinzufügen“ auf .
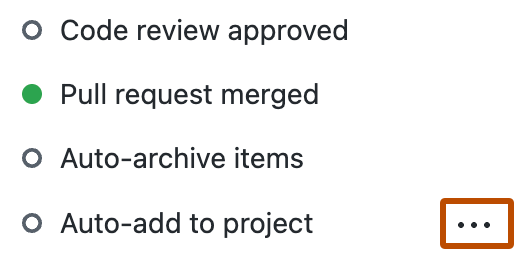
-
Klicke im Menü auf Doppelter Workflow.
-
Gib zum Speichern des neuen Workflows bei Aufforderung den Namen ein, den du für den neuen Workflow verwenden möchtest.