Übersicht
GitHub Codespaces werden automatisch gelöscht, nachdem sie beendet wurden und für eine definierte Anzahl von Tagen inaktiv geblieben sind. Der Aufbewahrungszeitraum für einen Codespace wird festgelegt, wenn der Codespace erstellt wird, und ändert sich nicht. Der Standardaufbewahrungszeitraum beträgt 30 Tage.
GitHub-Benutzer können für von ihnen erstellte Codespaces einen persönlichen Aufbewahrungszeitraum von weniger als 30 Tagen festlegen. Weitere Informationen finden Sie unter Konfigurieren des automatischen Löschens deiner Codespaces.
Als Organisationsbesitzer solltest du eventuell Einschränkungen für den maximalen Aufbewahrungszeitraum für Codespaces konfigurieren, die für die Repositorys im Besitz deiner Organisation erstellt werden. Dies kann dir helfen, die Speicherkosten zu begrenzen, die für Codespaces entstehen, die beendet und dann bis zum automatischen Löschen nicht verwendet werden. Weitere Informationen zu Speichergebühren findest du unter Informationen zur Abrechnung für GitHub Codespaces. Du kannst einen maximalen Aufbewahrungszeitraum für alle oder bestimmte Repositorys festlegen, die deiner Organisation gehören.
Note
Das Festlegen einer Richtlinie für die maximale Aufbewahrung für ein Repository verhindert, dass Benutzer einen Codespace vom automatischen Löschen ausschließen. Die Option „Codespace beibehalten“ ist für Codespaces, die für dieses Repository erstellt wurden, nicht verfügbar. Weitere Informationen finden Sie unter Konfigurieren des automatischen Löschens deiner Codespaces.
Festlegen von organisationsweiten und repositoryspezifischen Richtlinien
Wenn du eine Richtlinie erstellst, wählst du aus, ob sie für alle Repositorys in deiner Organisation oder nur für angegebene Repositorys gilt. Wenn du eine organisationsweite Richtlinie mit einer Codespace-Aufbewahrungsbeschränkung erstellst, sollten die Aufbewahrungsbeschränkungen in allen Richtlinien, die auf bestimmte Repositorys abzielen, kürzer sein als die für die gesamte Organisation konfigurierte Beschränkung, sonst haben sie keine Wirkung. Der kürzeste Aufbewahrungszeitraum in einer organisationsweiten Richtlinie, einer auf bestimmte Repositorys ausgerichteten Richtlinie, oder der standardmäßige Aufbewahrungszeitraum in den persönlichen Einstellungen einer Person wird angewendet.
Wenn du eine organisationsweite Richtlinie mit einer Aufbewahrungsbeschränkung hinzufügst, solltest du die Aufbewahrungsbeschränkung auf den längsten zulässigen Wert festlegen. Anschließend kannst du separate Richtlinien hinzufügen, die die maximale Aufbewahrung für bestimmte Repositorys in deiner Organisation auf einen kürzeren Zeitraum festlegen.
Note
Richtlinien für Codespaces gelten nur für Codespaces, die deiner Organisation in Rechnung gestellt werden. Wenn ein einzelner Benutzer einen Codespace für ein Repository in Ihrer Organisation erstellt und dieser Codespace nicht unter die Abrechnung für Ihre Organisation fällt, ist er nicht an diese Richtlinien gebunden. Weitere Informationen finden Sie unter Auswählen der Besitzerinnen und Zahlerinnen von Codespaces in deiner Organisation.
Hinzufügen einer Richtlinie zur Festlegung einer maximalen Codespaceaufbewahrung
-
Wählen Sie in der oberen rechten Ecke von GitHub Ihr Profilfoto aus, und klicken Sie dann auf Ihre Organisationen.
-
Klicke neben der Organisation auf Einstellungen.
-
Klicke auf der Seitenleiste im Abschnitt „Code, Planung und Automatisierung“ auf Codespaces und anschließend auf Richtlinien.
-
Klicken Sie auf der Seite „Richtlinen für Codespaces“ auf Richtlinie erstellen.
-
Gib einen Namen für die neue Richtlinie ein.
-
Klicke auf Einschränkung hinzufügen, und wähle Aufbewahrungszeitraum aus.
-
Klicke auf , um die Einschränkung zu bearbeiten.
-
Gib die maximale Anzahl von Tagen ein, die nach dem Beenden von Codespaces verstreichen können, bevor die Codespaces automatisch gelöscht werden, und klicke dann auf Speichern.
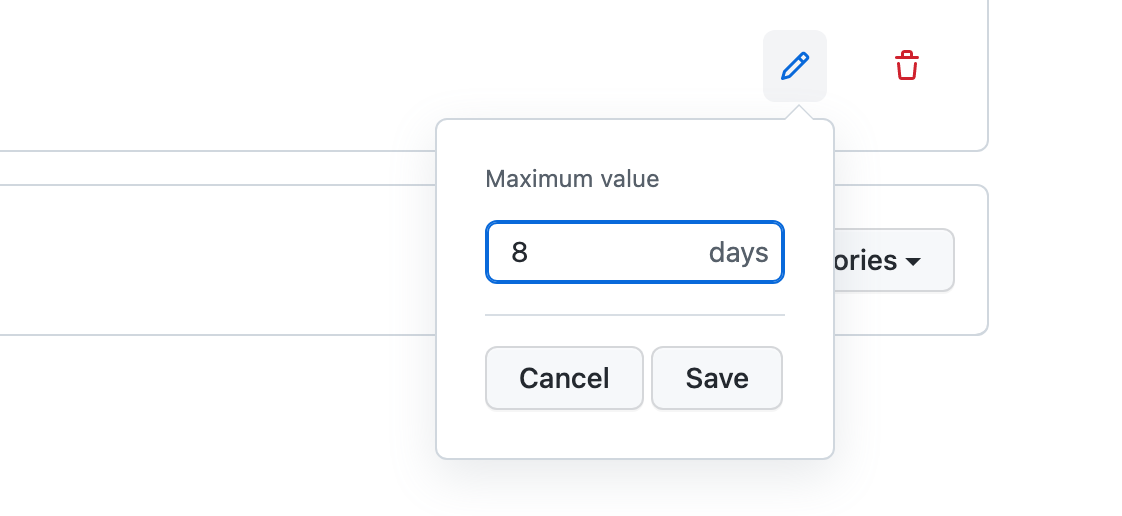
Note
- Ein Tag ist in diesem Zusammenhang ein 24-Stunden-Zeitraum, der zu dem Zeitpunkt beginnt, wenn der Codespace beendet wird.
- Der gültige Bereich sind 0-30 Tage.
- Wenn du den Zeitraum auf
0festlegst, werden deine Codespaces sofort gelöscht, wenn sie beendet werden oder ein Inaktivitätstimeout in Kraft tritt.
-
Standardmäßig ist die Richtlinie so festgelegt, dass sie für alle Repositorys gilt. Wenn du möchtest, dass sie nur für einige Repositorys in deiner Organisation gilt, klicke auf Alle Repositorys und dann im Dropdownmenü auf Ausgewählte Repositorys.
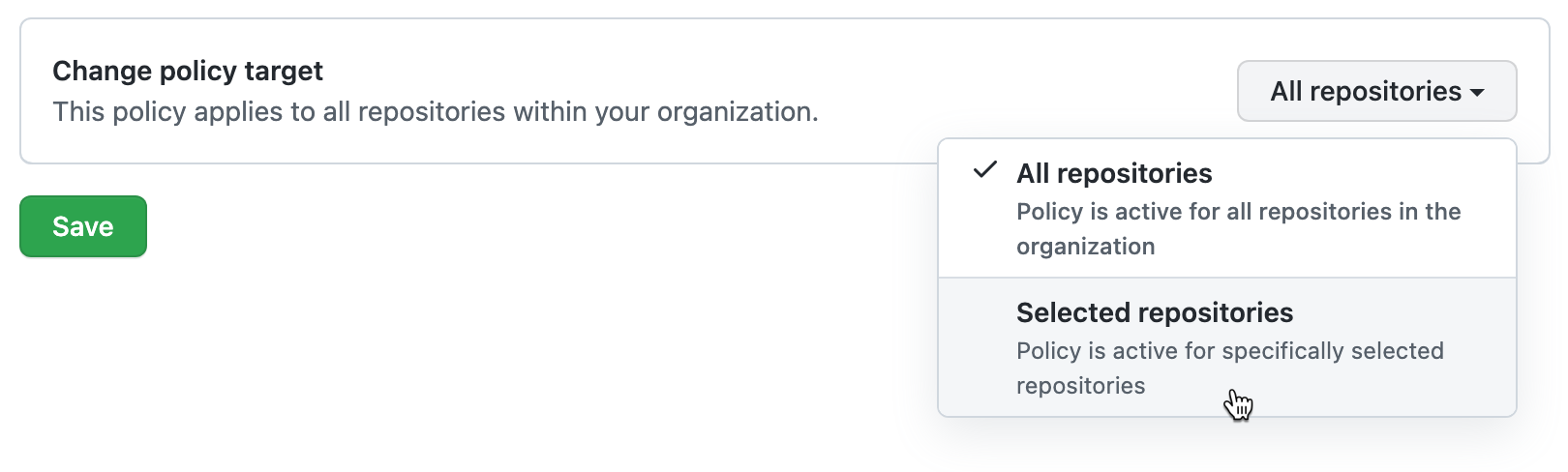
Note
Wenn du einer bestehenden Richtlinie eine Einschränkung hinzufügst, die bereits die Einschränkung „Maximale Codespaces pro Benutzer“ enthält, kannst du die Richtlinie nicht auf ausgewählte Repositorys anwenden. Das liegt daran, dass die Einschränkung „Maximale Codespaces pro Benutzer“ immer für alle Repositorys in der Organisation gilt.
Gehe nach Auswahl von Ausgewählte Repositorys wie folgt vor:
-
Klicke auf .
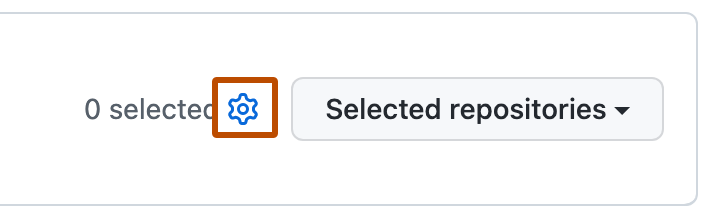
-
Wähle die Repositorys aus, auf die diese Richtlinie angewendet werden soll.
-
Klicke unten in der Repositoryliste auf Repositorys auswählen.
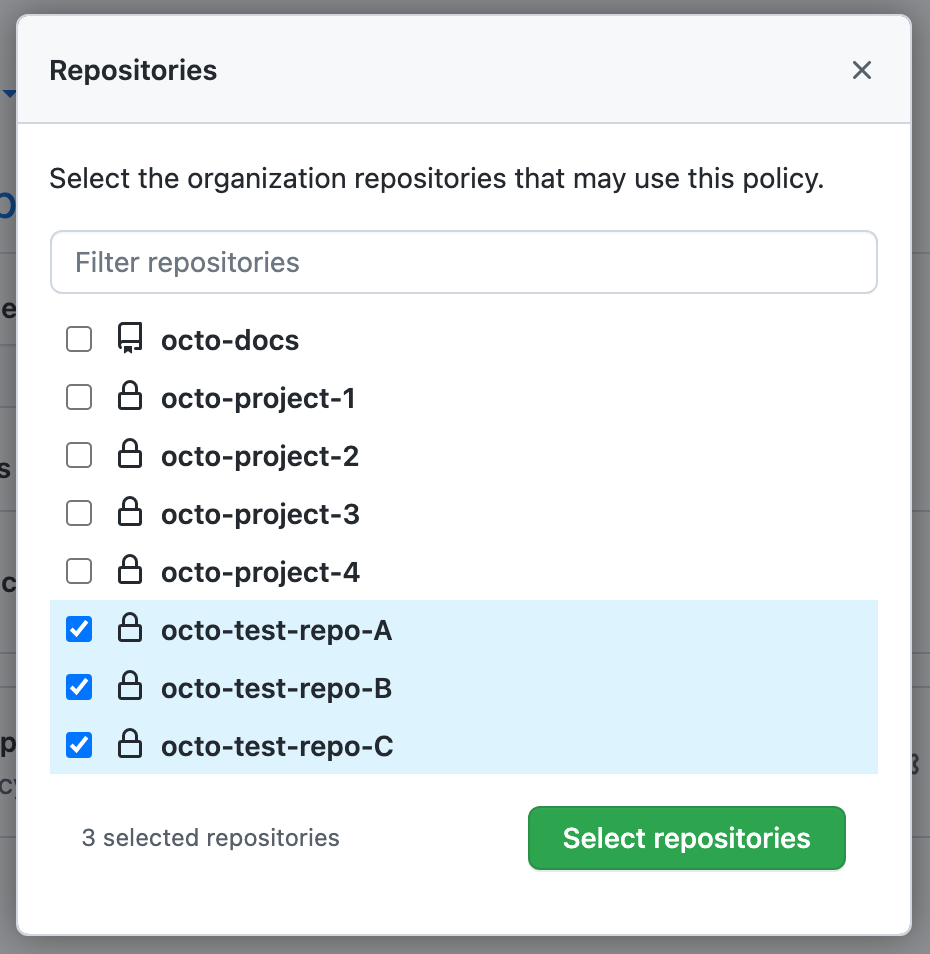
-
-
Wenn du der Richtlinie eine weitere Einschränkung hinzufügen möchtest, klicke auf Einschränkung hinzufügen, und wähle eine andere Einschränkung aus. Informationen zu anderen Einschränkungen findest du hier:
- Einschränken des Zugriffs auf Computertypen
- Einschränken der Anzahl der für die Organisation in Rechnung gestellten Codespaces, die Benutzer*innen erstellen können
- Einschränken des Basisimages für Codespaces
- Einschränken der Sichtbarkeit weitergeleiteter Ports
- Einschränken des Zeitraums für Leerlauftimeouts
-
Nachdem du deiner Richtlinie Einschränkungen hinzugefügt hast, klicke auf Speichern.
Die Richtlinie wird auf alle neu erstellten Codespaces angewendet, die deiner Organisation in Rechnung gestellt werden. Die Einschränkung des Aufbewahrungszeitraums wird nur auf die Codespaceerstellung angewendet.
Bearbeiten einer Richtlinie
Du kannst eine vorhandenen Richtlinie bearbeiten. Beispielsweise kannst du Einschränkungen einer Richtlinie hinzufügen oder daraus entfernen.
Die Einschränkung des Aufbewahrungszeitraums wird nur auf Codespaces angewendet, wenn sie erstellt werden. Das Bearbeiten einer Richtlinie hat keine Auswirkungen auf vorhandene Codespaces.
- Zeigen Sie die Seite „Richtlinien für Codespaces“ an. Weitere Informationen findest du unter Hinzufügen einer Richtlinie zur Festlegung einer maximalen Codespaceaufbewahrung.
- Klicke auf den Namen der Richtlinie, die du bearbeiten möchtest.
- Klicke neben der Einschränkung „Aufbewahrungszeitraum“ auf .
- Nimm die erforderlichen Änderungen vor, und klicke dann auf Speichern.
Löschen einer Richtlinie
Du kannst eine Richtlinie jederzeit löschen. Das Löschen einer Richtlinie hat keine Auswirkungen auf vorhandene Codespaces.
-
Zeigen Sie die Seite „Richtlinien für Codespaces“ an. Weitere Informationen findest du unter Hinzufügen einer Richtlinie zur Festlegung einer maximalen Codespaceaufbewahrung.
-
Klicke rechts neben der Richtlinie, die du löschen möchtest, auf die Schaltfläche „Löschen“.
-
Klicke rechts neben der Richtlinie, die du löschen möchtest, auf .
