Die Verwendung eines Codespaces zum Arbeiten an einem Pull Request bietet dir alle Vorteile von GitHub Codespaces. Weitere Informationen finden Sie unter Übersicht über GitHub Codespaces.
Informationen zu Pull Requests in GitHub Codespaces
GitHub Codespaces bietet dir viele der Möglichkeiten, die du zum Arbeiten mit Pull Requests benötigst:
- Erstellen eines Pull Requests: Mit Hilfe des Terminals und der Git-Befehle oder der Ansicht „Quellcodeverwaltung“ können Sie Pull Requests genau wie auf GitHub erstellen. Wenn das Repository eine Pull Request-Vorlage verwendet, kannst du dies in der Ansicht „Quellcodeverwaltung“ verwenden.
- Öffnen eines Pull Requests: Du kannst einen vorhandenen Pull Request in einem Codespace öffnen, sofern du Codespacezugriff auf den Branch hast, in den gemergt wird.
- Überprüfen eines Pull Requests: Nachdem du einen Pull Request in einem Codespace geöffnet hast, kannst du mit der Ansicht „GitHub-Pull Request“ Überprüfungskommentare hinzufügen und Pull Requests genehmigen. Du kannst GitHub Codespaces auch verwenden, um Reviewkommentare anzuzeigen.
Öffnen eines Pull Requests in Codespaces
-
Klicke unter dem Namen deines Repositorys auf -Pull Requests.

-
Klicke in der Liste der Pull Requests auf den Pull Request, den du in Codespaces öffnen möchtest.
-
Klicke auf der rechten Seite deines Bildschirms auf Code.
-
Klicke in der Registerkarte Codespaces auf .
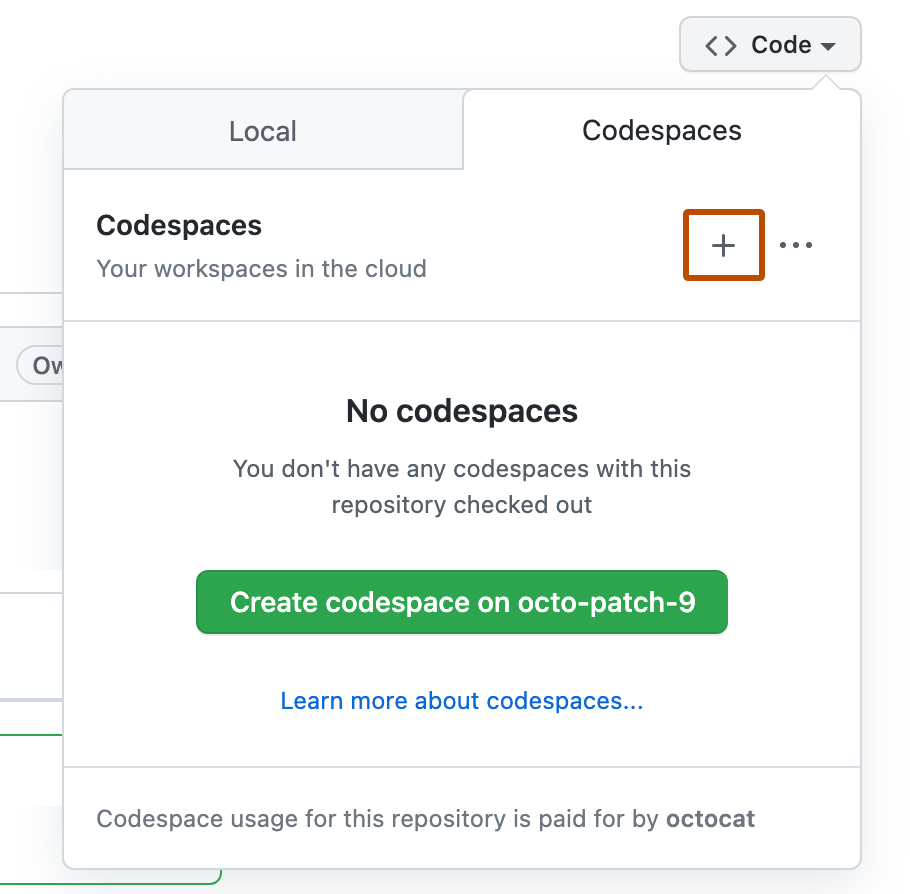
Es wird ein Codespace für den Pull-Request-Branch erstellt und in deinem Standard-Editor für GitHub Codespaces geöffnet.
Überprüfen eines Pull Requests in Codespaces
-
Lege deinen Standard-Editor auf Visual Studio Code oder Visual Studio Code für Web fest, und öffne wie oben unter Öffnen eines Pull Requests in Codespaces beschrieben den Pull Request in einem Codespace.
-
Wähle in der Aktivitätsleiste das Symbol für einen Git-Pull Request aus, um die Randleiste „GitHub-Pull Request“ anzuzeigen. Dieses Symbol wird nur in der Aktivitätsleiste angezeigt, wenn du einen Pull Request in einem Codespace öffnest.

Wenn du einen Pull Request in einem Codespace geöffnet hast und das Pull Request-Symbol nicht in der Aktivitätsleiste angezeigt wird, stelle sicher, dass du bei GitHub angemeldet bist. Wähle in der Aktivitätsleiste das GitHub-Symbol und dann Anmelden aus.

-
Um die Änderungen zu überprüfen, die an einer bestimmten Datei vorgenommen wurden, wähle in der Randleiste „GitHub-Pull Request“ den Namen der Datei aus.

Im Editor wird eine Vergleichsansicht angezeigt. Auf der linken Seite siehst du die Version der Datei aus dem Basisbranch und auf der rechten Seite die neue Version der Datei aus dem Hauptbranch des Pull Requests.
-
Um einen Review- bzw. Überprüfungskommentar hinzuzufügen, wähle das Pluszeichen ( + ) neben der Zeilennummer in der Datei auf der rechten Seite des Editors aus.

-
Gib deinen Überprüfungskommentar ein, und klicke dann auf Überprüfung starten.

-
Optional können Sie eine Änderung vorschlagen, auf die der Autor des Pull Requests klicken kann, um sich zu verpflichten, wenn sie mit Ihrem Vorschlag einverstanden sind. Klicken Sie dazu auf das +-Zeichen neben der ersten Zeile, deren Änderung Sie vorschlagen möchten, und halten Sie es gedrückt. Ziehen Sie dann das +-Zeichen auf die letzte Zeile, deren Änderung Sie vorschlagen möchten. Klicken Sie dann im angezeigten Kommentarfeld auf Einen Vorschlag erstellen.
Die ausgewählten Zeilen werden in das Kommentarfeld kopiert, wo Sie sie bearbeiten können, um eine Änderung vorzuschlagen. Sie können einen Kommentar über der Zeile mit
```suggestionhinzufügen, um Ihren Änderungsvorschlag zu erläutern.Klicken Sie auf Kommentar hinzufügen, um Ihren Vorschlag zum Pull Request hinzuzufügen.

-
Wenn du mit dem Hinzufügen von Reviewkommentaren fertig bist, kannst du in der Randleiste „GitHub-Pull Request“ einen Zusammenfassungskommentar für deinen Pull-Request-Review hinzufügen. Anschließend kannst du Kommentieren und übermitteln oder den Dropdownpfeil und dann Genehmigen und übermitteln oder Änderungen anfordern und übermitteln auswählen.

Weitere Informationen zum Überprüfen eines Pull Requests findest du unter Vorgeschlagene Änderungen in einem Pull Request überprüfen.
Anzeigen von Kommentaren aus einer Überprüfung in Codespaces
Wenn du Feedback zu einem Pull Request erhalten hast, kannst du dieses in einem Codespace in deinem Webbrowser oder in VS Code öffnen, um die Reviewkommentare anzuzeigen. Von dort aus kannst du auf Kommentare antworten, Reaktionen hinzufügen oder die Überprüfung schließen.