Einführung
Dieser Leitfaden enthält eine Einführung in maschinelles Lernen mit GitHub Codespaces. Du erstellst eine einfache Imageklassifizierung, lernst einige der Tools kennen, die in GitHub Codespaces vorinstalliert sind, und du erfährst, wie du deinen Codespace in JupyterLab öffnest.
Erstellen einer einfachen Bildklassifizierung
Wir verwenden ein Jupyter-Notebook, um eine einfache Bildklassifizierung zu erstellen.
Jupyter-Notebooks sind Gruppen von Zellen, die nacheinander ausgeführt werden können. Das Notebook, das wir verwenden, enthält eine Reihe von Zellen, die eine Bildklassifizierung mithilfe von PyTorch erstellen. Jede Zelle ist eine andere Phase dieses Prozesses: Herunterladen eines Datasets, Einrichten eines neuronales Netzes, Trainieren eines Modells und anschließendes Testen dieses Modells.
Wir führen alle Zellen nacheinander aus, um alle Phasen zum Erstellen der Bildklassifizierung auszuführen. Dabei speichert Jupyter die Ausgabe zurück in das Notebook, damit du die Ergebnisse untersuchen kannst.
Einen Codespace erstellen
-
Navigiere zum Vorlagenrepository github/codespaces-jupyter.
-
Klicke auf Diese Vorlage verwenden und dann auf In einem Codespace öffnen.

Ein Codespace für diese Vorlage wird in einer webbasierten Version von Visual Studio Code geöffnet.
Öffnen des Notebooks zur Bildklassifizierung
Das von GitHub Codespaces verwendete Standardcontainerimage umfasst eine Reihe von ML-Bibliotheken, die in deinem Codespace vorinstalliert sind. Dazu gehören beispielsweise Numpy, pandas, SciPy, Matplotlib, seaborn, scikit-learn, Keras, PyTorch, Requests und Plotly. Weitere Informationen zum Standardimage findest du unter Einführung in Entwicklungscontainer und im Repository devcontainers/images.
- Schließe im VS Code-Editor alle angezeigten Registerkarten „Erste Schritte“.
- Öffne die Notebook-Datei
notebooks/image-classifier.ipynb.
Erstellen der Bildklassifizierung
Das Notebook zur Bildklassifizierung enthält den gesamten Code, den du benötigst, um ein Dataset herunterzuladen, ein neuronales Netz zu trainieren und die Leistung zu bewerten.
-
Klicke auf Alle ausführen, um alle Zellen des Notebooks auszuführen.

-
Wenn du aufgefordert wirst, eine Kernelquelle auszuwählen, wähle Python-Umgebungen und dann die Version von Python am empfohlenen Speicherort aus.
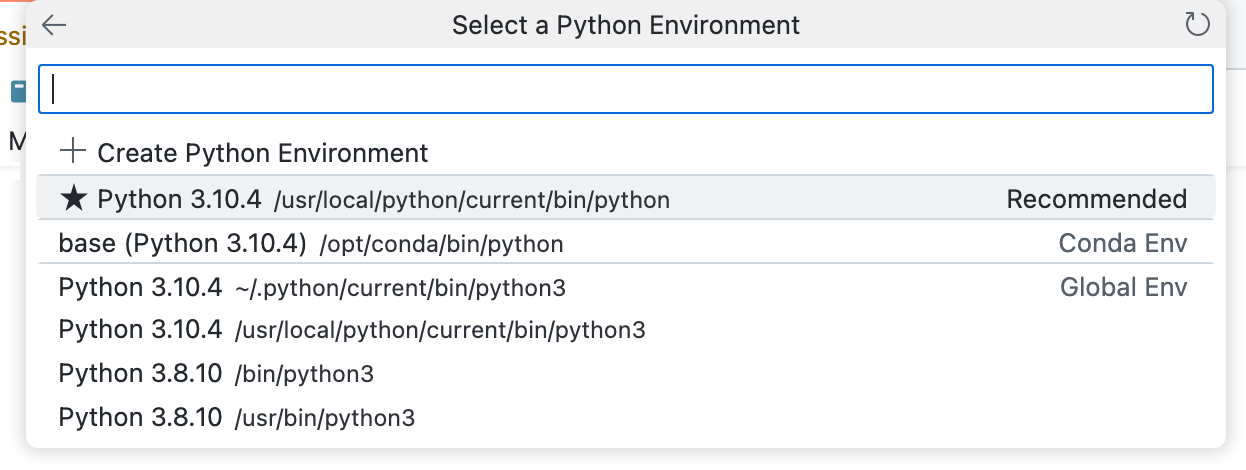
-
Scrolle nach unten, um die Ausgabe der einzelnen Zellen anzuzeigen.
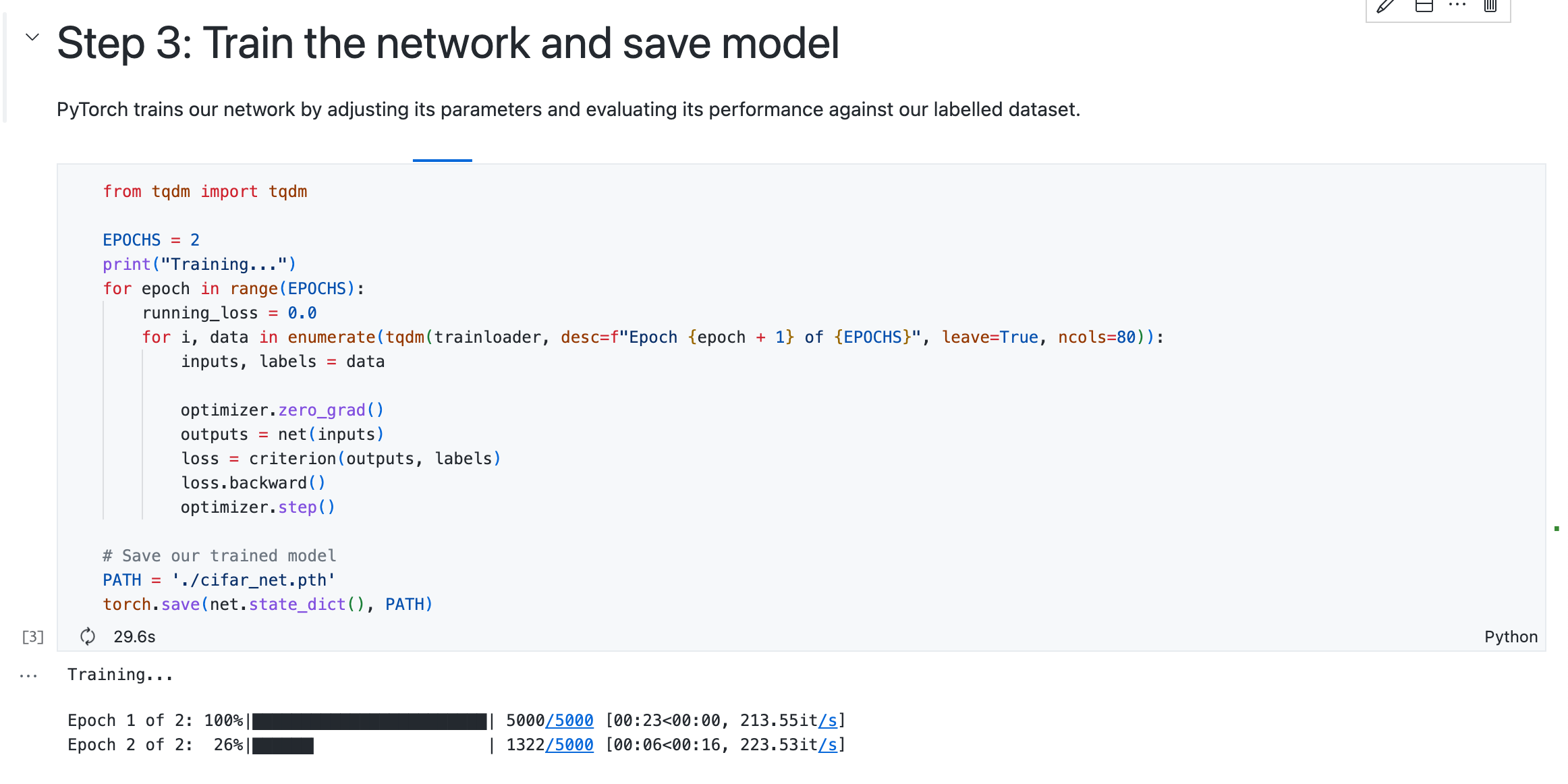
Öffnen deines Codespace in JupyterLab
Du kannst deinen Codespace in JupyterLab über die Seite „Deine Codespaces“ unter github.com/codespaces oder mithilfe der GitHub CLI öffnen. Weitere Informationen finden Sie unter Öffnen eines vorhandenen Codespaces.
Die JupyterLab-Anwendung muss in dem Codespace installiert sein, den du öffnest. Das Standard-Dev-Containerimage enthält JupyterLab, sodass bei Codespaces, die mithilfe des Standardimages erstellt wurden, JupyterLab immer installiert ist. Weitere Informationen zum Standardimage findest du unter Einführung in Entwicklungscontainer und im devcontainers/images-Repository. Wenn du nicht das Standardimage in deiner Entwicklungscontainerkonfiguration verwendest, kannst du JupyterLab installieren, indem du das Feature ghcr.io/devcontainers/features/python zur Datei devcontainer.json hinzufügst. Du solltest die Option "installJupyterlab": true einfügen. Weitere Informationen findest du in der Infodatei für das Feature python im Repository devcontainers/features.
Konfigurieren von NVIDIA CUDA für deinen Codespace
Hinweis
Dieser Abschnitt gilt nur für Kunden, die Codespaces auf Computern erstellen können, die eine GPU verwenden. Die Möglichkeit, einen Computertyp auszuwählen, der eine GPU verwendet, wurde ausgewählten Kunden während eines Testzeitraums angeboten. Diese Option ist nicht allgemein verfügbar.
Einige Software erfordert die Installation von NVIDIA CUDA, damit die GPU deines Codespace verwendet werden kann. Wenn dies der Fall ist, kannst du deine eigene benutzerdefinierte Konfiguration erstellen, indem du eine devcontainer.json-Datei verwendest und angibst, dass CUDA installiert werden soll. Weitere Informationen zum Erstellen einer benutzerdefinierten Konfiguration findest du unter Einführung in Entwicklungscontainer.
Ausführliche Informationen zu dem Skript, das ausgeführt wird, wenn du das nvidia-cuda-Feature hinzufügst, findest du im Repository devcontainers/features.
-
Öffne in einem Codespace die Datei
.devcontainer/devcontainer.jsonim Editor. -
Füge ein
features-Objekt auf oberster Ebene mit den folgenden Inhalten hinzu:JSON "features": { "ghcr.io/devcontainers/features/nvidia-cuda:1": { "installCudnn": true } }"features": { "ghcr.io/devcontainers/features/nvidia-cuda:1": { "installCudnn": true } }Weitere Informationen zum
features-Objekt findest du in der Spezifikation für Entwicklungscontainer.Wenn du die Datei
devcontainer.jsonaus dem Bildklassifizierungsrepository verwendest, das du für dieses Tutorial erstellt hast, sieht die Dateidevcontainer.jsonnun wie folgt aus:{ "customizations": { "vscode": { "extensions": [ "ms-python.python", "ms-toolsai.jupyter" ] } }, "features": { "ghcr.io/devcontainers/features/nvidia-cuda:1": { "installCudnn": true } } } -
Speichere die Änderungen.
-
Greife auf die VS Code Command Palette (UMSCHALT+COMMAND+P / STRG+UMSCHALT+P) zu, und beginne dann mit der Eingabe von „rebuild“. Klicke auf Codespaces: Container neu erstellen.

Tipp
Führe gelegentlich eine vollständige Neuerstellung durch, um deinen Cache zu löschen und deinen Container mit neuen Images neu zu erstellen. Weitere Informationen finden Sie unter Neuerstellen des Containers in einem Codespace. Der Codespacecontainer wird neu erstellt. Dies dauert einige Minuten. Wenn die Neuerstellung abgeschlossen ist, wird der Codespace automatisch erneut geöffnet.
-
Veröffentliche die Änderung in einem Repository, damit CUDA in allen neuen Codespaces installiert wird, die du in Zukunft von diesem Repository aus erstellst. Weitere Informationen finden Sie unter Erstellen eines Codespaces aus einer Vorlage.