Auf der Einstellungsseite kannst du deine Editor-Einstellungen so festlegen, dass Codespaces beim Erstellen eines Codespace oder Öffnen eines bereits vorhandenen Codespace in der gewünschten der folgenden Anwendungen geöffnet werden:
- Visual Studio Code (Desktopanwendung)
- Visual Studio Code (Webclientanwendung)
- JetBrains Gateway: Zum Öffnen von Codespaces in einer JetBrains-IDE
- JupyterLab: Die Webschnittstelle von Project Jupyter
Wenn du einen neuen Codespace mithilfe einer Vorlage erstellst, wird er immer im Visual Studio Code-Webclient geöffnet. Ein vorhandener Codespace kann später in jedem unterstützten Editor geöffnet werden. Weitere Informationen findest du unter Öffnen eines vorhandenen Codespaces.
Wenn du Visual Studio Code als Standard-Editor für GitHub Codespaces verwenden möchtest, musst du Visual Studio Code und die GitHub Codespaces-Erweiterung für Visual Studio Code installieren. Weitere Informationen findest du auf der Downloadseite für Visual Studio Code und die GitHub Codespaces-Erweiterung im Visual Studio Code-Marketplace.
Wenn du an einem Codespace in einer JetBrains-IDE arbeiten möchtest, musst du JetBrains Gateway installieren. Weitere Informationen findest du unter Verwenden von GitHub Codespaces in der JetBrains-IDE.
Festlegen deines Standard-Editors
-
Klicke auf einer beliebigen Seite in der oberen rechten Ecke auf dein Profilfoto und anschließend auf Einstellungen.

-
Klicke im Abschnitt „Code, Planung und Automatisierung“ der Seitenleiste auf Codespaces.
-
Wähle unter „Editor-Einstellung“ die gewünschte Option aus.
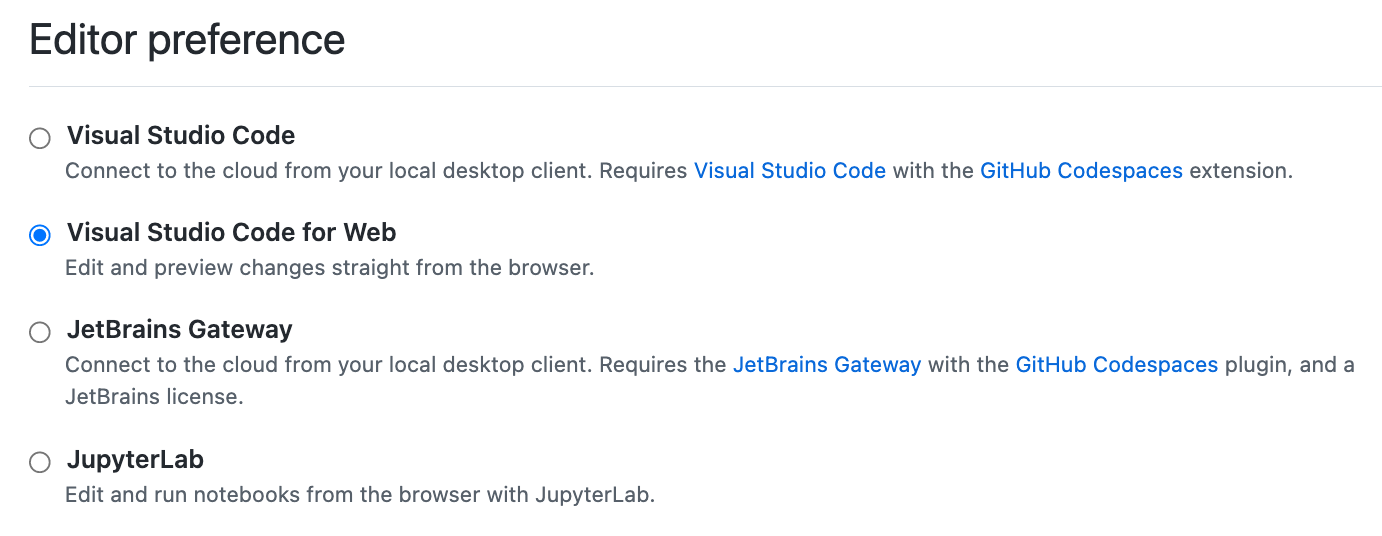
-
Wenn du Visual Studio Code oder JetBrains Gateway auswählst, musst du sicherstellen, dass du die ausgewählte Anwendung auf deinem lokalen Computer installiert hast.
-
Wenn du Visual Studio Code auswählst, wird GitHub Codespaces automatisch in der Desktopanwendung geöffnet, wenn du das nächste Mal einen Codespace erstellst oder öffnest.
Möglicherweise musst du den Zugriff sowohl auf deinen Browser als auch auf Visual Studio Code zulassen, damit der Editor erfolgreich geöffnet werden kann.
-
Wenn du JetBrains Gateway auswählst, wird automatisch die Gateway-Anwendung geöffnet, wenn du das nächste Mal einen Codespace erstellst oder öffnest.
-
Wenn du JetBrains Gateway auswählst, wird automatisch die Gateway-Anwendung geöffnet, wenn du das nächste Mal einen Codespace erstellst oder öffnest.
Beim ersten Öffnen eines Codespace auf diese Weise musst du die Berechtigung zum Öffnen der Anwendung erteilen.
Die Gateway-Anwendung wird geöffnet, und der Codespace wird dann automatisch ausgewählt. Anschließend kannst du eine JetBrains-IDE auswählen (sofern noch nicht geschehen) und auf Verbinden klicken, um den Codespace im JetBrains-Client zu öffnen. Weitere Informationen findest du unter Verwenden von GitHub Codespaces in der JetBrains-IDE.
Damit über die Gateway-Anwendung eine Verbindung mit einem Codespace hergestellt werden kann, muss in dem Codespace ein SSH-Server ausgeführt werden. Der Codespace, mit dem du eine Verbindung herstellst, muss einen SSH-Server ausführen. Das Standard-Dev-Containerimage enthält einen SSH-Server, der automatisch gestartet wird. Wenn deine Codespaces nicht mithilfe des Standardimages erstellt werden, kannst du einen SSH-Server installieren und starten, indem du dem
features-Objekt in deinerdevcontainer.json-Datei Folgendes hinzufügst:"features": { // ... "ghcr.io/devcontainers/features/sshd:1": { "version": "latest" }, // ... } -
Wenn du JupyterLab auswählst, muss in den von dir geöffneten Codespaces die JupyterLab-Anwendung installiert sein. Das Standard-Dev-Containerimage enthält JupyterLab, sodass bei Codespaces, die mithilfe des Standardimages erstellt wurden, JupyterLab immer installiert ist. Weitere Informationen zum Standardimage findest du unter Einführung in Entwicklungscontainer und im
devcontainers/images-Repository. Wenn du nicht das Standardimage in deiner Entwicklungscontainerkonfiguration verwendest, kannst du JupyterLab installieren, indem du das Featureghcr.io/devcontainers/features/pythonzur Dateidevcontainer.jsonhinzufügst. Du solltest die Option"installJupyterlab": trueeinfügen. Weitere Informationen findest du in der Infodatei für das Featurepythonim Repositorydevcontainers/features.
-