Sobre a lista de pessoas em sua empresa
Para auditar o acesso aos recursos da sua empresa e gerenciar o uso da licença, você pode ver uma lista de todas as pessoas que têm acesso à sua empresa.
Você pode ver todos os membros corporativos atuais e administradores corporativos. Para facilitar o consumo dessas informações, você pode pesquisar e filtrar as listas. Você também pode ter uma visão geral do número de membros da empresa, agrupados por função.
Exibir administradores corporativos
Você pode ver todos os proprietários empresariais atuais da empresa. Você pode ver informações úteis sobre cada administrador. Você pode encontrar uma pessoa específica procurando o nome de usuário ou o nome de exibição.
Os proprietários de empresas cujas contas estão suspensas estão incluídos na lista de administradores de empresa e são identificados como suspensos. Você deve considerar rebaixar todos os proprietários suspensos que vir. Para obter mais informações, confira "Promover ou rebaixar administradores de site".
Você também pode remover um administrador. Para obter mais informações. confira "Convidar pessoas para gerenciar sua empresa".
-
No canto superior à direita de GitHub Enterprise Server, clique na sua foto do perfil e clique em Configurações da empresa.

-
Na barra lateral da conta corporativa, clique em Pessoas.
-
Em " Pessoas", clique em Administradores.
Como ver membros
Você pode ver todos os membros atuais da empresa. Você pode ver informações úteis sobre cada conta e filtrar a lista de maneiras úteis, como por função. Além da lista de membros, você também terá uma visão geral do número de membros da empresa, agrupados por função.
Você pode encontrar uma determinada pessoa pesquisando por seu nome de usuário ou nome de exibição. Você pode ver mais informações sobre o acesso da pessoa à sua empresa, como as organizações a que pertence, clicando em seu nome.
-
No canto superior à direita de GitHub Enterprise Server, clique na sua foto do perfil e clique em Configurações da empresa.

-
Na barra lateral da conta corporativa, clique em Pessoas.
Sobre a visão geral da subscrição
Na página "Membros", você encontra uma visão geral do número de membros da empresa, agrupados por função. Para obter mais informações, confira "Funções em uma empresa".
Se um usuário tiver várias funções em uma empresa, ele será contado uma vez para cada função. Por exemplo, se o mesmo usuário for membro de três organizações e proprietário de duas organizações, contará uma vez como "membro da organização" e uma vez como "proprietário da organização".
"Colaboradores externos" são usuários que não fazem parte da organização, mas que têm acesso a um ou mais repositórios da organização. O usuário pode ser colaborador externo em uma organização da sua empresa e membro de outra organização. Nesse caso, o usuário conta para cada total. Para obter mais informações, confira "Adicionar colaboradores externos a repositórios em sua organização".
Exibir colaboradores externos
Você pode ver todos os colaboradores externos atuais para sua empresa. Você pode ver informações úteis sobre cada colaborador e filtrar a lista de maneiras úteis, como por organização. Você pode encontrar um colaborador específico pesquisando seu nome de usuário ou nome de exibição.
Você pode exibir mais informações sobre o acesso da pessoa à sua empresa, como uma lista de todos os repositórios aos quais o colaborador tem acesso, clicando no nome da pessoa.
-
No canto superior à direita de GitHub Enterprise Server, clique na sua foto do perfil e clique em Configurações da empresa.

-
Na barra lateral da conta corporativa, clique em Pessoas.
-
Em "Pessoas", clique em Colaboradores externos.
Exibir usuários inativos
Você pode ver uma lista de todos os usuários desativados que não foram suspensos e que não são administradores do site. Por padrão, uma conta de usuário é considerada inativa se não está ativa por 90 dias. Você pode configurar o período durante o qual um usuário precisa estar inativo para ser considerado inativo e optar por suspender os usuários inativos para liberar as licenças de usuário. Para obter mais informações, confira "Gerenciar usuários inativos".
Filtragem por tipo de membro
Você pode filtrar a lista de membros de uma organização por tipo para determinar se as associações são gerenciadas por meio de um IdP ou diretamente. As associações gerenciadas por meio de um IdP foram adicionadas por meio de um grupo de IdP e o grupo de IdP foi conectado a uma equipe dentro da organização. As associações gerenciadas diretamente foram adicionadas à organização manualmente. A maneira como uma associação é gerenciada em uma organização determina como ela deverá ser removida. Use esse filtro para determinar como os membros foram adicionados a uma organização, para que você saiba como removê-los.
-
No canto superior à direita de GitHub Enterprise Server, clique na sua foto do perfil e clique em Configurações da empresa.

-
Em "Organizações", na barra de pesquisa, comece a digitar o nome da organização até que ele apareça nos resultados da pesquisa.
-
Clique no nome da organização.
-
Acima do nome da organização, clique em Pessoas.
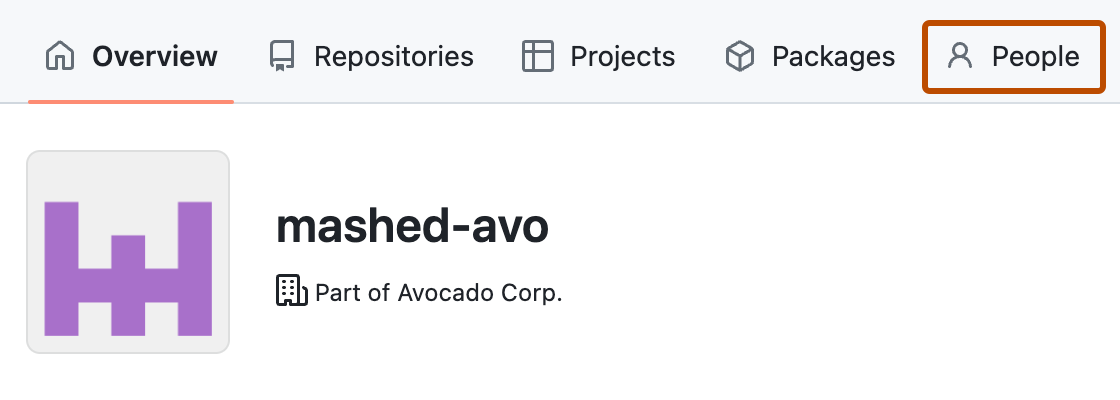
-
Acima da lista de membros, clique em Tipo e selecione o tipo de membros que deseja exibir.

Como ver membros sem um endereço de email de um domínio verificado
Você pode ver uma lista de membros na empresa que não têm um endereço de email de um domínio verificado associado à conta de usuário no GitHub.com.
-
No canto superior à direita de GitHub Enterprise Server, clique na sua foto do perfil e clique em Configurações da empresa.

-
Na barra lateral da conta corporativa, clique em Configurações.
-
Em "Configurações", clique em Domínios verificados e aprovados.
-
Em "Preferências de notificação", clique no link Ver membros empresariais sem um email de domínio aprovado ou verificado.
Visualizar se os membros em sua empresa têm o 2FA ativado
Você pode ver quais pessoas em sua empresa habilitaram a autenticação de dois fatores.
-
No canto superior à direita de GitHub Enterprise Server, clique na sua foto do perfil e clique em Configurações da empresa.

-
Na barra lateral da conta corporativa, clique em Pessoas.
-
Para exibir os membros da empresa que habilitaram ou desabilitaram a autenticação de dois fatores, à direita, selecione 2FA e clique em Habilitado ou Desabilitado.