Configurar SMTP para sua empresa
- Em uma conta administrativa no GitHub Enterprise Server, no canto superior direito de qualquer página, clique em .
- Se você ainda não estiver na página "Administração do site", no canto superior esquerdo, clique em Administração do site.
- Na barra lateral " Administrador do site", clique em Console de Gerenciamento .
- Na barra lateral Configurações, clique em Email.
- Selecione Habilitar email. Isso habilitará o email de saída e de entrada. No entanto, para que os emails de entrada funcionem, defina também as configurações de DNS, conforme descrito em "Como definir as configurações de DNS e de firewall para permitir emails de entrada".
- Digite as configurações para o seu servidor SMTP.
- No campo Endereço do servidor, digite o endereço do servidor SMTP.
- No campo Porta, digite a porta que o servidor SMTP usa para enviar emails.
- No campo Domínio, digite o nome de domínio que o servidor SMTP enviará com a resposta HELO, se houver.
- Selecione o menu suspenso Autenticação e escolha o tipo de criptografia usado pelo servidor SMTP.
- No campo Endereço de email no-reply, digite o endereço de email a ser usado nos campos De e Para em todos os emails de notificação.
- Caso deseje descartar todos os emails recebidos destinados ao endereço de email no-reply, selecione Descartar emails recebidos no endereço de email no-reply.
- Em Suporte, selecione um tipo de link para dar suporte adicional aos usuários.
- Email: um endereço de email interno.
- URL: um link para um site de suporte interno. Inclua
http://ouhttps://.
- Teste da entrega de emails.
Testar a entrega de e-mails
-
Na parte superior da seção Email, clique em Configurações de email de teste.
-
Em "Enviar email de teste para", digite um endereço para enviar o email de teste.
-
Clique em Enviar email de teste.
Dica: se ocorrerem erros de SMTP durante o envio de um email de teste, como falha de entrega imediatas ou erro de configuração de email de saída, você os verá na caixa de diálogo Configurações de email de teste.
-
Se o email de teste falhar, resolva os problemas das configurações de email.
-
Quando o email de teste for bem-sucedido, na barra lateral "Configurações", clique em Salvar configurações.
-
Aguarde a conclusão da execução de suas configurações.
Como impor TLS para conexões SMTP
Você pode impor a criptografia TLS para todas as conexões SMTP de entrada, o que pode ajudar a atender a um requisito de certificação ISO-27017.
-
Em uma conta administrativa no GitHub Enterprise Server, no canto superior direito de qualquer página, clique em .
-
Se você ainda não estiver na página "Administração do site", no canto superior esquerdo, clique em Administração do site.
-
Na barra lateral " Administrador do site", clique em Console de Gerenciamento .
-
Na barra lateral Configurações, clique em Email.
-
Em "Autenticação", selecione Impor autenticação TLS (recomendado) .
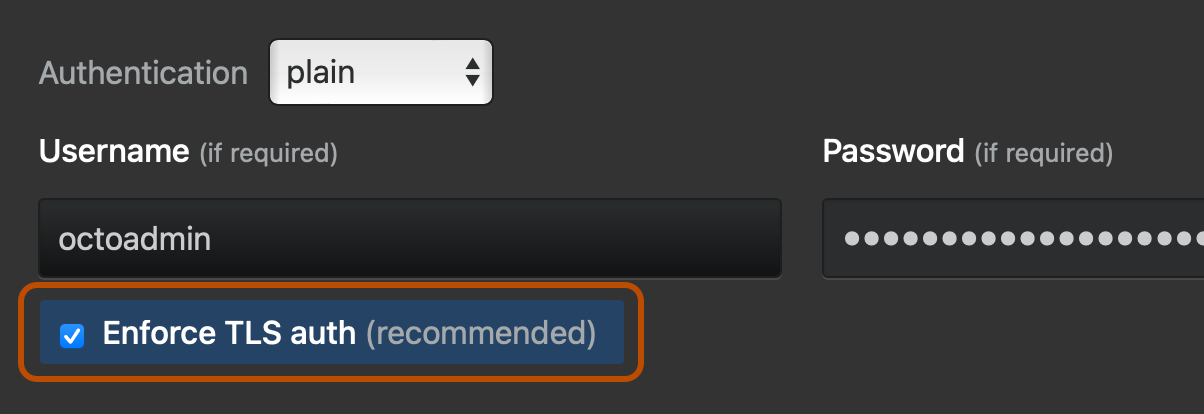
-
Na barra lateral "Configurações", clique em Salvar configurações.
Observação: se você salvar as configurações no Console de Gerenciamento, isso reiniciará os serviços do sistema, o que poderá resultar em tempo de inatividade visível pelo usuário.
-
Aguarde a conclusão da execução de suas configurações.
Configurar DNS e firewall para o recebimento de e-mails
Se quiser permitir o recebimento de respostas para os e-mails de notificação, você deverá definir suas configurações DNS.
- A porta 25 da instância deve estar acessível para o seu servidor SMTP.
- Crie um registro A que aponta para
reply.[hostname]. Dependendo do provedor DNS e da configuração do host da instância, você poderá criar um registro A individual que aponta para*.[hostname]. - Crie um registro MX que aponta para
reply.[hostname], de modo que os emails desse domínio sejam roteados para a instância. - Crie um registro MX que aponta
noreply.[hostname]para[hostname], de modo que as respostas ao endereçoccem emails de notificação sejam roteadas para a instância. Para obter mais informações, confira "Configurar notificações".
Resolver problemas na entrega de e-mails
Criar um pacote de suporte
Se não for possível determinar o que há de errado na mensagem de erro exibida, baixe um pacote de suporte que contém toda a conversa SMTP entre o servidor de email e o GitHub Enterprise Server. Depois de baixar e extrair o pacote, verifique as entradas em enterprise-manage-logs/unicorn.log em busca do log de toda a conversa SMTP e dos erros relacionados.
O log unicorn mostrará uma transação semelhante a esta:
This is a test email generated from https://10.0.0.68/setup/settings
Connection opened: smtp.yourdomain.com:587
-> "220 smtp.yourdomain.com ESMTP nt3sm2942435pbc.14\r\n"
<- "EHLO yourdomain.com\r\n"
-> "250-smtp.yourdomain.com at your service, [1.2.3.4]\r\n"
-> "250-SIZE 35882577\r\n"
-> "250-8BITMIME\r\n"
-> "250-STARTTLS\r\n"
-> "250-ENHANCEDSTATUSCODES\r\n"
-> "250 PIPELINING\r\n"
<- "STARTTLS\r\n"
-> "220 2.0.0 Ready to start TLS\r\n"
TLS connection started
<- "EHLO yourdomain.com\r\n"
-> "250-smtp.yourdomain.com at your service, [1.2.3.4]\r\n"
-> "250-SIZE 35882577\r\n"
-> "250-8BITMIME\r\n"
-> "250-AUTH LOGIN PLAIN XOAUTH\r\n"
-> "250-ENHANCEDSTATUSCODES\r\n"
-> "250 PIPELINING\r\n"
<- "AUTH LOGIN\r\n"
-> "334 VXNlcm5hbWU6\r\n"
<- "dGhpc2lzbXlAYWRkcmVzcy5jb20=\r\n"
-> "334 UGFzc3dvcmQ6\r\n"
<- "aXRyZWFsbHl3YXM=\r\n"
-> "535-5.7.1 Username and Password not accepted. Learn more at\r\n"
-> "535 5.7.1 http://support.yourdomain.com/smtp/auth-not-accepted nt3sm2942435pbc.14\r\n"
Esse log mostra que o appliance:
- Abriu uma conexão com o servidor SMTP (
Connection opened: smtp.yourdomain.com:587). - Fez uma conexão com sucesso e optou por usar o TLS (
TLS connection started). - Foi realizado o tipo de autenticação
login(<- "AUTH LOGIN\r\n"). - O servidor SMTP rejeitou a autenticação como inválida (
-> "535-5.7.1 Username and Password not accepted.).
Verificar os logs do sua instância do GitHub Enterprise Server
Se precisar verificar se seu email de entrada está funcionando, você poderá examinar /var/log/mail.log e /var/log/mail-replies/metroplex.log em sua instância.
/var/log/mail.log verifica se as mensagens estão chegando ao servidor. Veja um exemplo de resposta de e-mail com êxito:
Oct 30 00:47:18 54-171-144-1 postfix/smtpd[13210]: connect from st11p06mm-asmtp002.mac.com[17.172.124.250]
Oct 30 00:47:19 54-171-144-1 postfix/smtpd[13210]: 51DC9163323: client=st11p06mm-asmtp002.mac.com[17.172.124.250]
Oct 30 00:47:19 54-171-144-1 postfix/cleanup[13216]: 51DC9163323: message-id=<b2b9c260-4aaa-4a93-acbb-0b2ddda68579@me.com>
Oct 30 00:47:19 54-171-144-1 postfix/qmgr[17250]: 51DC9163323: from=<tcook@icloud.com>, size=5048, nrcpt=1 (queue active)
Oct 30 00:47:19 54-171-144-1 postfix/virtual[13217]: 51DC9163323: to=<reply+i-1-1801beb4df676a79250d1e61e54ab763822c207d-5@reply.ghe.tjl2.co.ie>, relay=virtual, delay=0.12, delays=0.11/0/0/0, dsn=2.0.0, status=sent (delivered to maildir)
Oct 30 00:47:19 54-171-144-1 postfix/qmgr[17250]: 51DC9163323: removed
Oct 30 00:47:19 54-171-144-1 postfix/smtpd[13210]: disconnect from st11p06mm-asmtp002.mac.com[17.172.124.250]
Observe que o cliente se conecta e depois a fila fica ativa. Em seguida, a mensagem é entregue, o cliente é removido da fila e a sessão é desconectada.
/var/log/mail-replies/metroplex.log mostra se os emails de entrada estão sendo processados para serem adicionados a problemas e solicitações de pull como respostas. Veja um exemplo de mensagem com êxito:
[2014-10-30T00:47:23.306 INFO (5284) #] metroplex: processing <b2b9c260-4aaa-4a93-acbb-0b2ddda68579@me.com>
[2014-10-30T00:47:23.333 DEBUG (5284) #] Matched /data/user/mail/reply/new/1414630039.Vfc00I12000eM445784.ghe-tjl2-co-ie
[2014-10-30T00:47:23.334 DEBUG (5284) #] Moving /data/user/mail/reply/new/1414630039.Vfc00I12000eM445784.ghe-tjl2-co-ie => /data/user/incoming-mail/success
Você observará que metroplex captura a mensagem de entrada, processa-a e move o arquivo para /data/user/incoming-mail/success.
Verificar as configurações DNS
Para processar corretamente os e-mails de entrada, você deve configurar um registro A válido (ou CNAME) e um registro MX. Para obter mais informações, confira "Como definir as configurações de DNS e de firewall para permitir emails de entrada".
Verificar as configurações de firewall ou grupo de segurança do AWS
Se a sua instância do GitHub Enterprise Server estiver protegida por um firewall ou estiver sendo fornecida por meio de um grupo de segurança do AWS, verifique se a porta 25 está aberta para todos os servidores de email que enviam mensagens para reply@reply.[hostname].
Contate o suporte
Se ainda não conseguir resolver o problema, entre em contato conosco acessando o Suporte do GitHub Enterprise. Anexe o arquivo de saída do http(s)://[hostname]/setup/diagnostics ao email para nos ajudar a solucionar o problema.