Vue d’ensemble
Les GitHub Codespaces sont automatiquement supprimés quand ils ont été arrêtés et qu’ils sont restés inactifs pendant un nombre défini de jours. La période de conservation de chaque codespace est définie lors de la création de celui-ci, et ne peut pas être modifiée. La période de conservation par défaut est de 30 jours.
Les utilisateurs GitHub peuvent définir une période de conservation personnelle inférieure à 30 jours pour les codespaces qu’ils créent. Pour plus d’informations, consultez « Configuration de la suppression automatique de vos espaces de code ».
En tant que propriétaire de l’organisation, vous pouvez configurer des contraintes sur la période d’inactivité maximale pour les codespaces qui appartiennent à votre organisation. Cela peut vous aider à limiter les coûts de stockage qui sont associés aux codespaces arrêtés puis inutilisés jusqu’à ce qu’ils soient automatiquement supprimés. Pour plus d’informations sur les frais de stockage, consultez À propos de la facturation pour GitHub Codespaces. Vous pouvez définir une période de conservation maximale pour tous les dépôts appartenant à votre organisation, ou pour certains dépôts uniquement.
Note
La définition d’une stratégie de conservation maximale pour un référentiel empêche les utilisateurs d’exempter un codespace de la suppression automatique. L’option « Garder le codespace » n’est pas disponible pour les codespaces créés pour ce dépôt. Pour plus d’informations, consultez « Configuration de la suppression automatique de vos espaces de code ».
Définition de stratégies spécifiques à l'organisation et au référentiel
Lorsque vous créez une stratégie, vous choisissez si elle s’applique à tous les référentiels de votre organisation ou uniquement aux référentiels spécifiés. Si vous créez une stratégie à l’échelle de l’organisation comprenant une contrainte sur la conservation des codespaces, les contraintes de conservation des stratégies qui ciblent certains dépôts devront être plus courtes que celles configurées pour l’ensemble de l’organisation, sinon, elles n’auront aucun effet. La période de conservation la plus courte (dans une stratégie à l’échelle de l’organisation, une stratégie ciblant des dépôts spécifiés, ou la période de conservation par défaut définie dans les paramètres personnels d’un utilisateur) est appliquée.
Si vous ajoutez une stratégie à l’échelle de l’organisation comprenant une contrainte de conservation, vous devez définir une période de conservation la plus longue possible. Vous pouvez ensuite ajouter des stratégies distinctes qui définissent la période de conservation maximale sur une période plus courte pour certains dépôts de votre organisation.
Note
Les politiques relatives aux espaces de code ne s'appliquent qu'aux espaces de code pour lesquels votre organisation paie. Si un utilisateur crée à ses propres frais un codespace pour un référentiel au sein de votre organisation, ce codespace ne sera pas soumis à ces politiques. Pour plus d’informations, consultez « Choisir qui possède et achète les codespaces dans votre organisation ».
Ajout d’une stratégie pour définir une période de conservation maximale des codespaces
-
Dans le coin supérieur droit de GitHub, sélectionnez votre photo de profil, puis cliquez sur Vos organisations.
-
En regard de l’organisation, cliquez sur Paramètres.
-
Dans la section « Code, planification et automatisation » de la barre latérale, sélectionnez Codespaces , puis cliquez sur Stratégies.
-
Dans la page « Stratégies de codespaces », cliquez sur Créer une stratégie.
-
Entrez un nom pour votre nouvelle stratégie.
-
Cliquez sur Ajouter une contrainte et choisissez Période de conservation.
-
Cliquez sur pour modifier la contrainte.
-
Entrez le nombre maximal de jours pendant lesquels les codespaces peuvent rester arrêtés avant d’être supprimés automatiquement, puis cliquez sur Enregistrer.
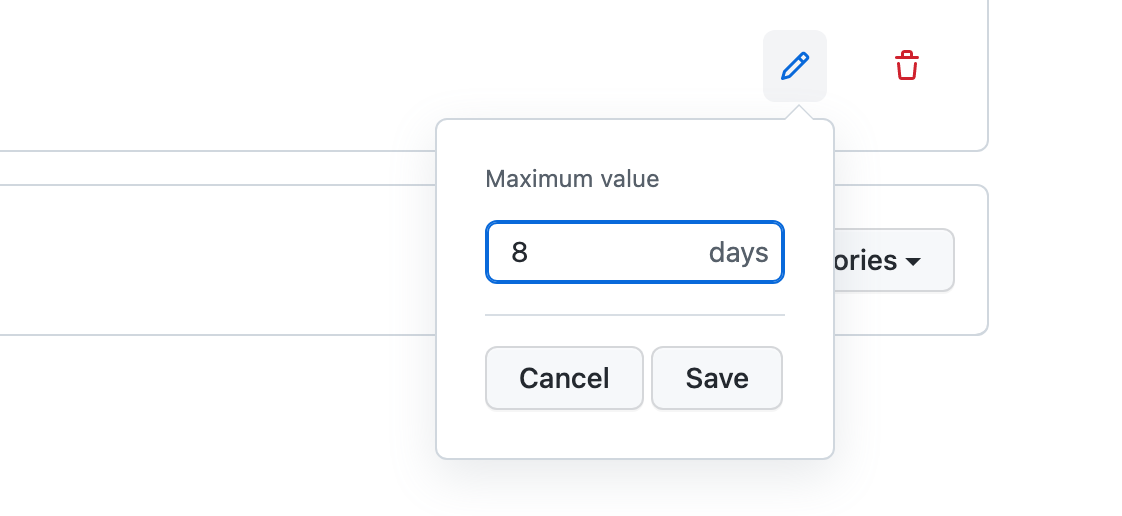
Note
- Dans ce contexte, un jour correspond à une période de 24 heures, commençant à l’heure à laquelle le codespace a été arrêté.
- La plage valide va de 0 à 30 jours.
- Si vous définissez la période sur
0, les codespaces seront immédiatement supprimés après leur arrêt ou lorsqu’ils expireront après un certain délai d’inactivité.
-
Par défaut, la stratégie est définie pour s’appliquer à tous les dépôts. Si vous souhaitez qu’elle s’applique uniquement à certains des dépôts de votre organisation, cliquez sur Tous les dépôts, puis sur Dépôts sélectionnés dans le menu déroulant.
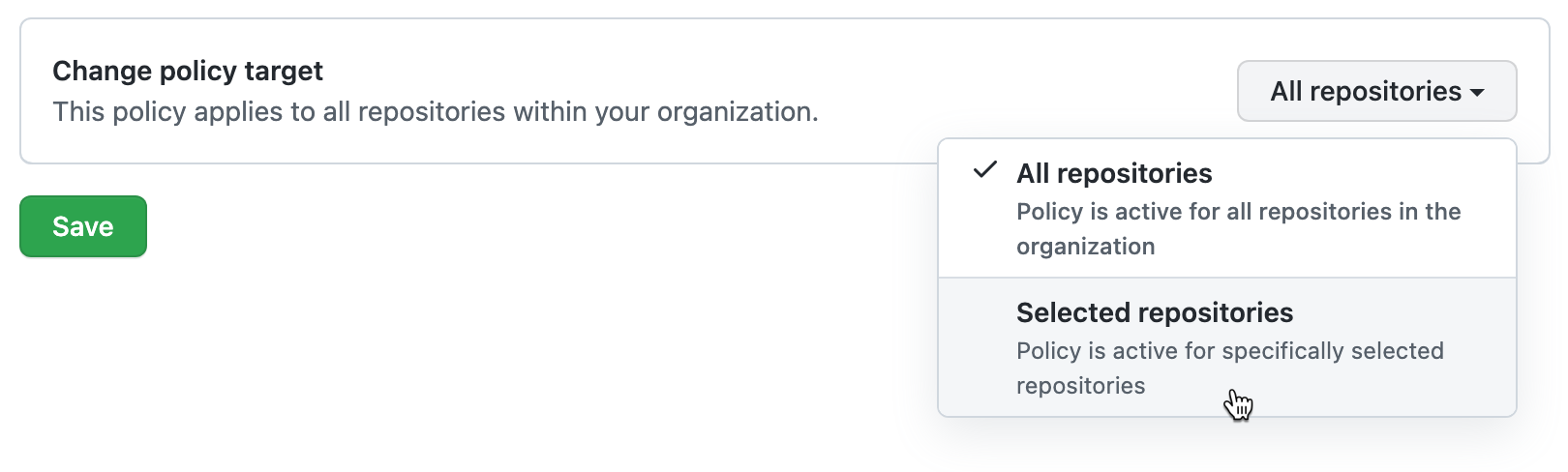
Note
Si vous ajoutez une contrainte à une stratégie existante contenant déjà la contrainte « Nombre maximal de codespaces par utilisateur », vous ne pourrez pas appliquer la stratégie aux référentiels sélectionnés. En effet, la contrainte « Nombre maximal de codespaces par utilisateur » s’applique toujours à tous les référentiels de l’organisation.
Avec le choix Dépôts sélectionnés :
-
Cliquez sur .
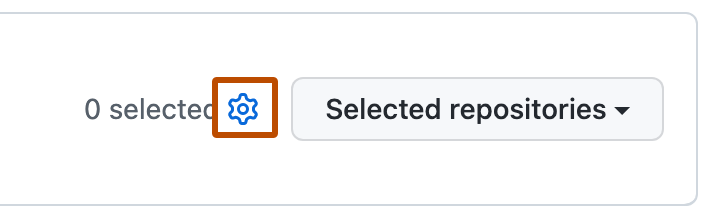
-
Sélectionnez les dépôts auxquels vous souhaitez appliquer cette stratégie.
-
En bas de la liste des dépôts, cliquez sur Sélectionner des dépôts.
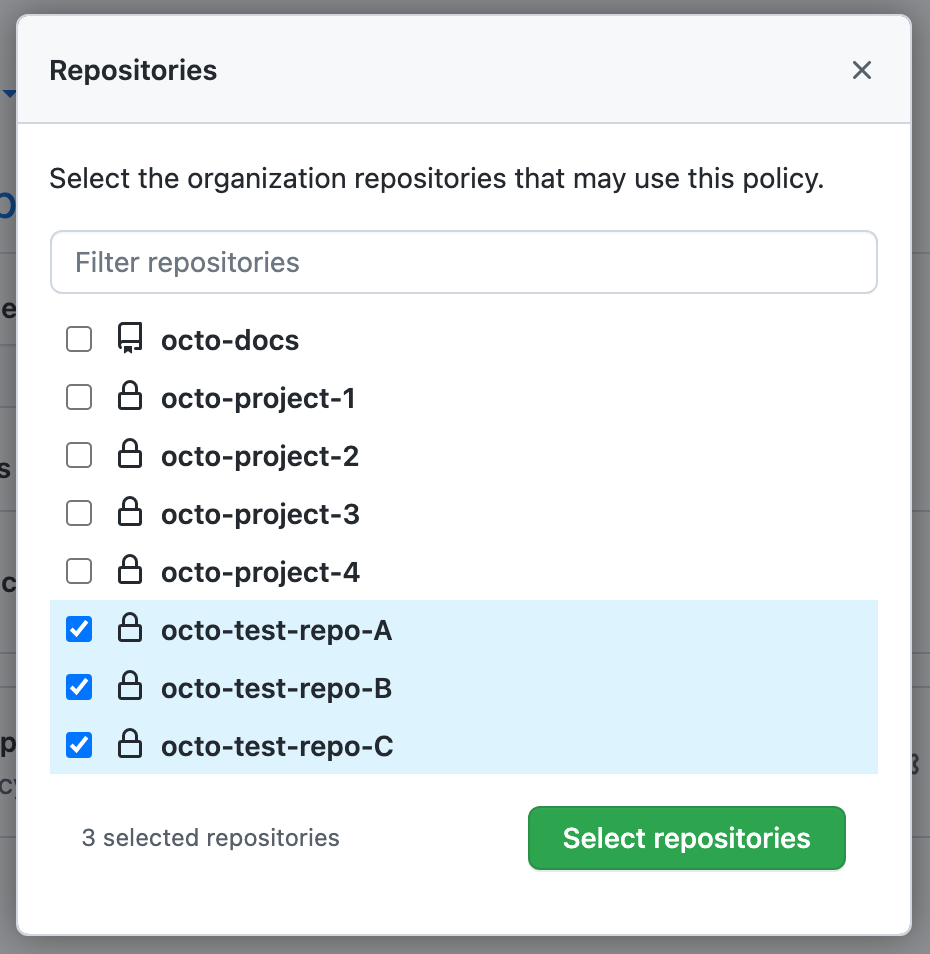
-
-
Pour ajouter une autre contrainte à la stratégie, cliquez sur Ajouter une contrainte et choisissez une autre contrainte. Pour plus d'informations sur les autres contraintes, consultez :
-
Une fois que vous avez terminé d'ajouter des contraintes à votre stratégie, cliquez sur Enregistrer.
La stratégie sera appliquée à tous les nouveaux codespaces facturables à votre organisation. La contrainte de période de conservation n’est appliquée qu’à la création d’un codespace.
Modification d’une stratégie
Vous pouvez modifier une stratégie existante. Par exemple, vous avez peut-être besoin d’ajouter ou de supprimer des contraintes dans une stratégie.
La contrainte de période de conservation est appliquée aux codespaces uniquement lors de leur création. La modification d’une stratégie n’a aucun effet sur les codespaces existants.
- Affichez la page « Stratégies de codespaces ». Pour plus d’informations, consultez Ajout d’une stratégie pour définir une période de conservation maximale des codespaces.
- Cliquez sur le nom de la stratégie à modifier.
- À côté de la contrainte « Période de conservation », cliquez sur .
- Apportez les changements nécessaires, puis cliquez sur Enregistrer.
Suppression d’une stratégie
Vous pouvez supprimer une stratégie à tout moment. La suppression d’une stratégie n’a aucun effet sur les codespaces existants.
-
Affichez la page « Stratégies de codespaces ». Pour plus d’informations, consultez Ajout d’une stratégie pour définir une période de conservation maximale des codespaces.
-
Cliquez sur le bouton Supprimer à droite de la stratégie à supprimer.
-
Cliquez sur à droite de la stratégie que vous souhaitez supprimer.
