L'utilisation d'un codespace pour travailler sur une demande de tirage vous offre tous les avantages de GitHub Codespaces. Pour plus d’informations, consultez « Fonctionnalités GitHub Codespaces ».
À propos des demandes de tirage dans GitHub Codespaces
GitHub Codespaces vous offre un grand nombre des fonctionnalités dont vous pourriez avoir besoin pour utiliser les demandes de tirage :
- Créer une demande de tirage (pull request) – À l'aide des commandes Terminal et Git ou de l'affichage « Contrôle de code source », vous pouvez créer des demandes de tirage (pull request) comme vous le feriez sur GitHub. Si le référentiel utilise un modèle de demande de tirage, vous pouvez l'utiliser dans l'affichage « Contrôle de code source ».
- Ouvrir une demande de tirage – Vous pouvez ouvrir une demande de tirage existante dans un espace de code, à condition d'avoir accès à la branche qui est fusionnée.
- Passer en revue une demande de tirage – Une fois que vous avez ouvert une demande de tirage dans un espace de code, vous pouvez utiliser la vue « Demande de tirage GitHub » pour ajouter des commentaires de révision et approuver les demandes de tirage. Vous pouvez également utiliser GitHub Codespaces pour afficher les commentaires de révision.
Ouverture d'une demande de tirage dans Codespaces
-
Sous le nom du référentiel, cliquez sur Demandes de tirage.

-
Dans la liste des demandes de tirage, cliquez sur celle que vous souhaitez ouvrir dans Codespaces.
-
Sur le côté droit de votre écran, cliquez sur Code.
-
Sous l'onglet Codespaces, cliquez sur .
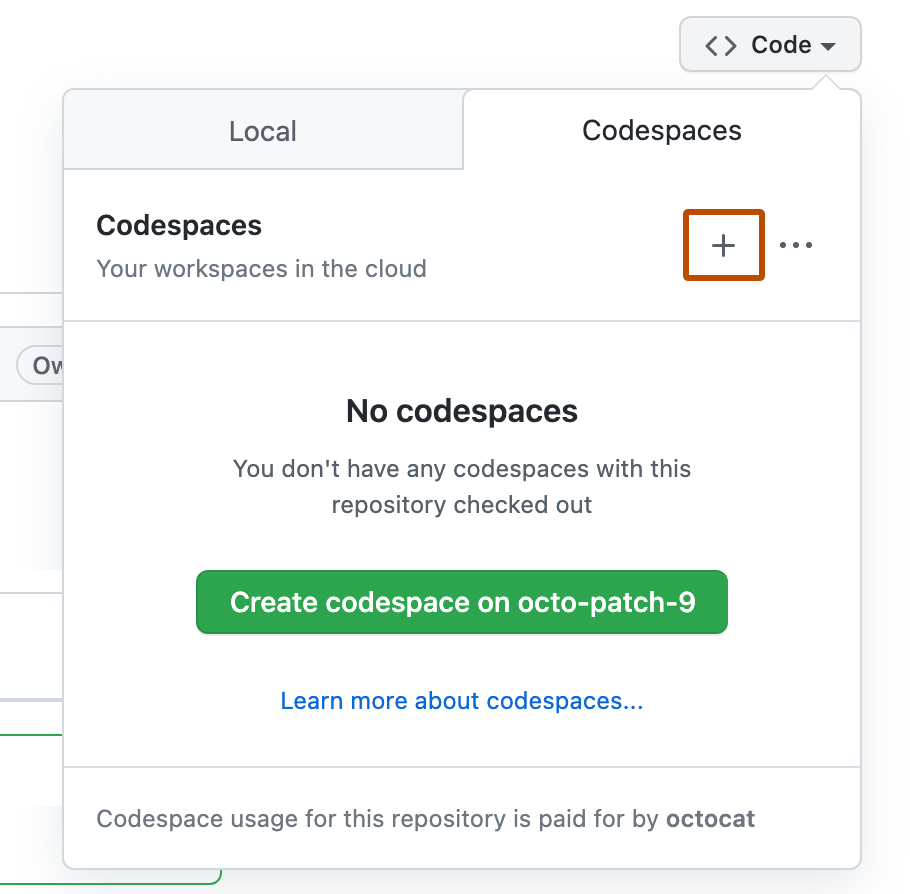
Un codespace est créé pour la branche de demande de tirage et est ouvert dans votre éditeur par défaut pour GitHub Codespaces.
Examen d'une demande de tirage dans Codespaces
-
Avec votre éditeur par défaut défini sur Visual Studio Code ou Visual Studio Code pour le web, ouvrez la demande de tirage dans un codespace, comme décrit dans Ouverture d’une demande de tirage dans Codespaces plus tôt dans cet article.
-
Dans la barre d'activité, cliquez sur l'icône de demande de tirage Git pour afficher la barre latérale « Demande de tirage GitHub ». Cette icône s'affiche uniquement dans la barre d'activité lorsque vous ouvrez une demande de tirage dans un codespace.

Si vous avez ouvert une demande de tirage dans un codespace et que l'icône de demande de tirage n'est pas affichée dans la barre d'activité, vérifiez que vous êtes connecté à GitHub. Cliquez sur l'icône GitHub dans la barre d'activité, puis sur Se connecter.

-
Pour passer en revue les modifications apportées à un fichier spécifique, cliquez sur le nom du fichier dans la barre latérale « Demande de tirage GitHub ».

Cela affiche une vue de différences dans l'éditeur, avec la version du fichier de la branche de base à gauche et la nouvelle version du fichier, à partir de la branche principale de la demande de tirage, à droite.
-
Pour ajouter un commentaire de révision, cliquez sur le signe + en regard du numéro de ligne dans le fichier affiché à droite de l'éditeur.

-
Tapez votre commentaire de revue, puis cliquez sur Démarrer la revue.

-
Si vous le souhaitez, vous pouvez suggérer une modification que l'auteur de la demande de tirage (pull request) peut cliquer pour valider s'il est d'accord avec votre suggestion. Pour ce faire, cliquez et maintenez le + signe à côté de la première ligne que vous souhaitez suggérer de modifier, puis faites glisser le + signe vers la dernière ligne que vous souhaitez suggérer de modifier. Cliquez ensuite sur Créer une suggestion dans la zone de commentaire qui s'affiche.
Les lignes que vous avez sélectionnées sont copiées dans la zone de commentaire, où vous pouvez les modifier pour suggérer une modification. Vous pouvez ajouter un commentaire au-dessus de la ligne qui contient
```suggestionpour expliquer votre modification suggérée.Cliquez sur Ajouter un commentaire pour ajouter votre suggestion à la demande de tirage (pull request).

-
Lorsque vous avez terminé d'ajouter des commentaires de révision, vous pouvez ajouter un commentaire récapitulatif pour votre révision de demande de tirage dans la barre latérale « Demande de tirage GitHub ». Vous pouvez ensuite cliquer sur Commenter et envoyer, ou sur la flèche déroulante et sélectionner Approuver et envoyer ou Demander des modifications et envoyer.

Pour plus d’informations sur l’examen d’une demande de tirage, consultez Révision des changements proposés dans une demande de tirage.
Afficher les commentaires d'une révision dans Codespaces
Une fois que vous avez reçu des commentaires sur une demande de tirage, vous pouvez l'ouvrir dans un codespace dans votre navigateur web ou dans VS Code, pour voir les commentaires de révision. À partir de là, vous pouvez répondre aux commentaires, ajouter des réactions ou ignorer la révision.