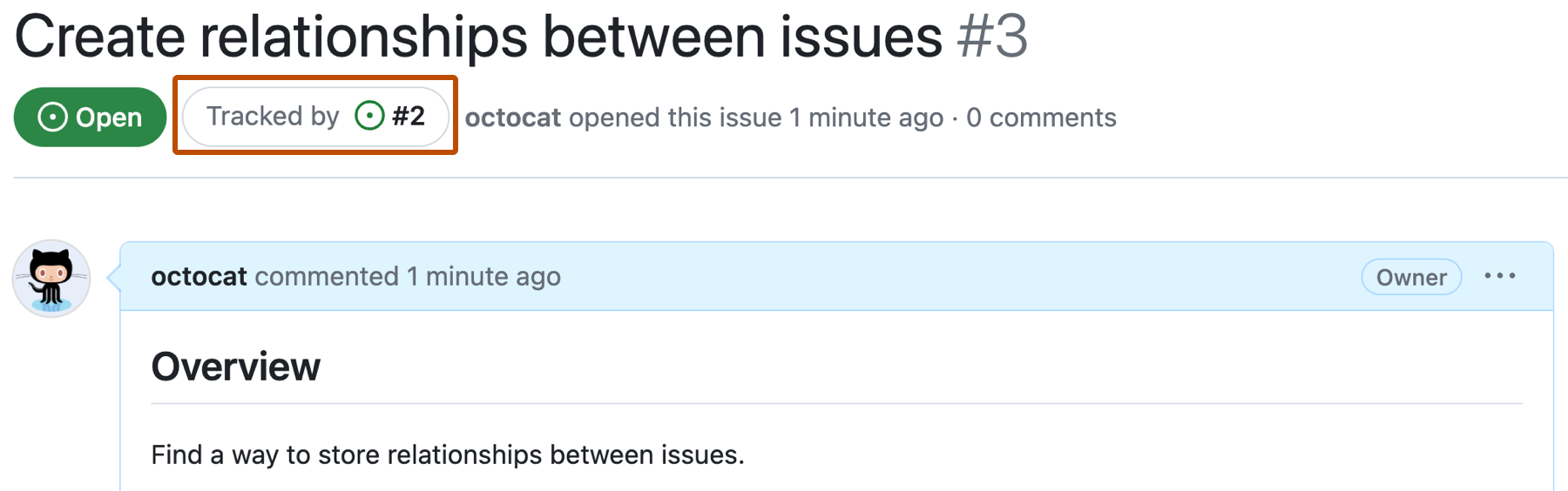タスクリストについて
タスクリストはタスクの集合で、それぞれのタスクはクリックできるチェックボックス付きの行に個別に表示されます。 タスクが完了しているか未完了かをマークするために、チェックボックスを選択あるいは選択解除できます。
Markdown を使って、GitHub 上のコメントにタスク リストを作成できます。 タスクリストで issue、pull request、ディスカッションを参照すると、その参照はタイトルと状態を表示するように展開されます。
Issueのタスクリストについて
タスクリストをIssueの本体に追加すると、そのリストには機能が追加されています。
- Issue に関するチームの作業を追跡しやすくするために、issue のタスク リストの進行状況は、リポジトリの issue のリストなど、GitHub 上のさまざまな場所に表示されます。
- タスクが他のIssueを参照しており、誰かがそのIssueをクローズすると、そのタスクのチェックボックスは自動的に完了としてマークされます。
- さらなる追跡あるいはディスカッションがタスクに必要な場合、そのタスクにマウスを移動させ、タスクの右上のをクリックし、Issueに変換できます。 Issueを作成する前に詳細を追加するには、キーボードショートカットを使って新規Issueフォームをオープンできます。 詳しくは、「キーボード ショートカット」をご覧ください。
- タスクリストから参照されているIssueは、参照元のIssueで追跡されていることを示します。
![[Features] というヘッダーの下にタスク リストが表示されている issue のスクリーンショット。 3 つのリスト項目が他の issue にリンクしています。](/assets/cb-127397/images/help/writing/task-list-rendered.png)
タスクリストの作成
タスク リストを作成するには、リスト アイテムの前に空白、ハイフン、[ ] を付けます。 完了したタスクをマークするには、[x] を使います。
- [x] #739
- [ ] https://github.com/octo-org/octo-repo/issues/740
- [ ] Add delight to the experience when all tasks are complete :tada:

Note
クローズされた issue や、リンクされた pull request を持つ issue 内では、タスク リストのアイテムを作成することはできません。
タスクの順序変更
タスクの一覧の項目は並べ替えることができます。 まず、6 つの点からなるグリッドが表示されるまでタスクのチェックボックスの左をクリックするか、そこにカーソルを置きます。 次に、そのグリッドをドラッグアンドドロップし、タスクを新しい場所まで移動します。
同じコメント中のリスト間でタスクを並べ替えることはできますが、別々のコメント間でタスクを並べ替えることはできません。

タスクを問題点に変換する
タスクを 問題点 に変換することもできます。 まず、タスク一覧のいずれかの項目の 1 つにホバーし、[ をクリックします。
![2 つのタスクを示す issue のスクリーンショット。 [Convert to issue] アイコンがオレンジ色の枠線で強調表示されます。](/assets/cb-26453/images/help/writing/convert-task-lists-into-issues.png)
追跡されたIssueへのアクセス
タスクリストから参照されているIssueは、そのタスクリストを含むIssueから追跡されていることを示します。 追跡対象の issue から追跡元の issue に移動するには、issue の状態の横にある [Tracked by] セクションで追跡元の issue 番号をクリックします。