Einführung
In diesem Tutorial werden GitHub-Grundlagen wie Repositorys, Commits und Pull Requests behandelt. Du erstellst ein eigenes Hallo-Welt-Repository und lernst den Pull-Request-Workflow von GitHub kennen, der häufig beim Programmieren und für Code Reviews eingesetzt wird.
Inhalt dieses Schnellstarts:
- Erstellen und Verwenden eines Repositorys.
- Beginnen und Verwalten eines neuen Branches.
- Bearbeiten von Dateien und Pushen der Dateien an GitHub als Commits
- Öffnen und Mergen von Pull Requests.
Voraussetzungen
-
Du musst ein GitHub-Konto besitzen. Weitere Informationen findest du unter Erstellen eines Kontos auf GitHub.
-
Du benötigst keine Kenntnisse im Programmieren oder im Umgang mit der Befehlszeile. Auch eine Installation von Git (Versionskontrollsoftware, auf der GitHub basiert) ist nicht erforderlich.
Schritt 1: Erstellen eines Repositorys
Als Erstes erstellen wir ein Repository. Sie können sich ein Repository als Ordner vorstellen, der verwandte Elemente enthält, z. B. Dateien, Bilder, Videos oder sogar andere Ordner. Ein Repository gruppiert in der Regel Elemente, die zum gleichen „Projekt“ gehören oder an dem Sie gerade arbeiten.
Häufig enthalten Repositorys eine README-Datei. Dabei handelt es sich um eine Datei mit Informationen zu deinem Projekt. Infodateien sind in Markdown geschrieben, einer leicht lesbaren und einfach zu schreibenden Sprache zur Formatierung von einfachem Text. Im nächsten Tutorial, Einrichten deines Profils, erfährst du mehr über Markdown.
Auf GitHub kannst du beim Erstellen eines neuen Repositorys eine Infodatei hinzuzufügen. Auf GitHub gibt es auch andere gängige Optionen, zum Beispiel für Lizenzdateien, doch diese musst du jetzt nicht ausprobieren.
In deinem hello-world-Repository kannst du Ideen und Ressourcen speichern, für andere freigeben und sich mit anderen austauschen.
-
Wähle in der rechten oberen Ecke einer beliebigen Seite , und klicke dann auf Neues Repository.

-
Gib
hello-worldin das Feld „Repositoryname“ ein. -
Gib im Feld „Beschreibung“ eine kurze Beschreibung ein. Geben Sie zum Beispiel Folgendes ein: „Dieses Repository dient zum Üben des GitHub-Flows.“
-
Wähle die Option Öffentlich oder Privat für dein Repository aus.
-
Wähle README-Datei hinzufügen aus.
-
Klicke auf Repository erstellen.
Schritt 2: Erstellen eines Branch
Mithilfe von Branching kannst du verschiedene Versionen eines Repositorys gleichzeitig verwalten.
Standardmäßig verfügt dein Repository über einen Branch mit dem Namen main, der als maßgeblicher Branch betrachtet wird. Basierend auf main kannst du zusätzliche Branches in deinem Repository erstellen.
Verzweigungen sind hilfreich, wenn Sie einem Projekt neue Funktionen hinzufügen möchten, ohne den Hauptcode zu ändern. Die an den anderen Branches vorgenommenen Änderungen werden erst in den Mainbranch aufgenommen, wenn du diese mergst. Dieses Thema wird später in diesem Leitfaden behandelt. Du kannst Branches verwendest, um Experimente und Änderungen vorzunehmen, bevor du diese an main committest.
Wenn du einen Branch aus main erstellst, handelt es sich um eine Kopie bzw. Momentaufnahme von main zum jeweiligen Zeitpunkt. Wenn eine andere Person Änderungen an main vornimmt, während du an deinem Branch arbeitest, könntest du diese Updates pullen.
Dieses Diagramm zeigt:
- Der Branch
main - Ein neuer Branch namens
feature - Der Weg von
featuredurch die Phasen für „Commit changes“, „Submit pull request“, und „Discuss proposed changes“ vor dem Mergen mitmain

Branch erstellen
-
Klicke auf die Registerkarte Code deines
hello-world-Repositorys. -
Klicke oberhalb der Dateiliste auf das Dropdownmenü main.
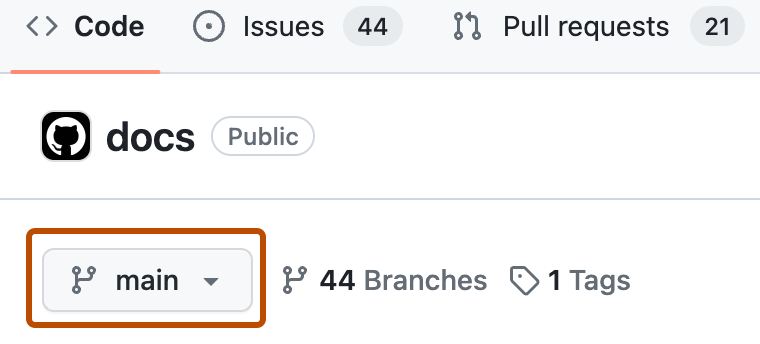
-
Gib den Branchnamen
readme-editsin das Textfeld ein. -
Klicke auf Branch erstellen: readme-edits aus main.

Jetzt besitzt du die beiden Branches main und readme-edits. Derzeit sind diese identisch. Nehmen Sie nun Änderungen am neuen Branch readme-edits vor.
Schritt 3: Änderungen vornehmen und bestätigen
Als du im vorherigen Schritt einen neuen Branch erstellt hast, hat GitHub dich zur Codepage für den neuen Branch readme-edits gebracht, der eine Kopie von main ist.
Du kannst Änderungen an den Dateien im Repository vornehmen und speichern. Gespeicherte Änderungen heißen auf GitHub Commits. Jeder Commit hat eine zugehörige Commitnachricht, die als Erklärung dient, warum eine bestimmte Änderung vorgenommen wurde. Commitnachrichten erfassen den Verlauf deiner Änderungen, damit andere Mitwirkende nachvollziehen können, was du getan hast und warum.
- Klicken Sie unter dem erstellten
readme-edits-Branch auf die DateiREADME.md. - Wähle aus, um die Datei zu bearbeiten.
- Gib im Editor eine kurze Information zu deiner Person an.
- Klicken Sie auf Änderungen committen.
- Gib im Feld „Änderungen committen“ eine Nachricht ein, die deine Änderungen beschreibt.
- Klicke auf Änderungen committen.
Diese Änderungen werden nur an der README-Datei in deinem readme-edits-Branch vorgenommen, sodass dieser nun einen anderen Inhalt als main hat.
Schritt 4: Öffnen eines Pull Requests
Nachdem du nun Änderungen in einem aus main erstellten Branch vorgenommen hast, kannst du einen Pull Request öffnen.
Pull Requests sind das Herzstück der Zusammenarbeit auf GitHub. Wenn du einen Pull Request öffnest, schlage deine Änderungen vor und beantrage ein Review. Der oder die Reviewer*in pullt deinen Beitrag und mergt diesen mit seinem oder ihrem Branch. Pull Requests heben die Unterschiede zwischen dem Inhalt beider Branches hervor. Die geänderten, ergänzten und entfernten Inhalte werden in verschiedenen Farben angezeigt.
Sobald du einen Commit vornimmst, kannst du einen Pull Request öffnen und eine Diskussion anstoßen, auch wenn der Code noch nicht fertig ist.
In diesem Schritt öffnen Sie einen Pull Request in Ihrem eigenen Repository und führen ihn dann selbst zusammen. Dies ist eine gute Möglichkeit, den Ablauf von GitHub zu üben, bevor du an größeren Projekten arbeitest.
-
Klicke auf die Registerkarte Pull Requests deines
hello-world-Repositorys. -
Klicke auf Neuer Pull Request.
-
Wähle im Feld Beispielvergleiche den von dir erstellten Branch
readme-editsaus, der mitmain(dem Original) verglichen werden soll. -
Überprüfe deine als Unterschiede dargestellten Änderungen auf der Seite „Vergleich“, um sich zu vergewissern, dass du diese Änderungen übermitteln möchtest.

-
Klicke auf Pull Request erstellen.
-
Gib einen Titel für deinen Pull Request und eine kurze Beschreibung deiner Änderungen ein. Du kannst auch Emojis einfügen, außerdem Bilder und GIFs per Drag & Drop.
-
Klicken Sie auf Pull Request erstellen.
Überprüfen eines Pull Requests
Wenn Sie anfangen, mit anderen zusammenzuarbeiten, ist dies der Zeitpunkt, an dem Sie sie um eine Bewertung bitten. Dies ermöglicht es Ihren Projektmitarbeitern, Ihre Pull Request zu kommentieren oder Änderungen vorzuschlagen, bevor Sie die Änderungen in die main-Verzweigung zusammenführen.
In diesem Tutorial wird das Überprüfen von Pull Requests nicht behandelt, aber wenn du mehr erfahren möchtest, findest du weitere Informationen unter Informationen zu Pull-Request-Reviews. Alternativ können Sie auch den Kurs GitHub Skills „Überprüfen von Pull Requests“ testen.
Schritt 5: Mergen Ihres Pull Requests
Im letzten Schritt mergst du deinen readme-edits-Branch mit dem main-Branch. Nach dem Mergen deines Pull Request werden die Änderungen am readme-edits-Branch in main integriert.
Manchmal führen die Codeänderungen durch den Pull Request zu Konflikten mit dem bestehenden Code in main. Falls Codekonflikte auftreten, zeigt GitHub eine Warnung an und verhindert den Mergevorgang, bis die Konflikte behoben sind. Du kannst die Konflikte mit einem Commit beheben oder Kommentare im Pull Request erstellen, um diese mit Teammitgliedern zu besprechen.
In dieser exemplarische Vorgehensweise sollten keine Konflikte vorhanden sein. Du bist also bereit, deinen Branch mit dem Mainbranch zu mergen.
- Wähle unten im Pull Request Pull Request zusammenführen aus, um die Änderungen in
mainzusammenzuführen. - Klicke auf Merge bestätigen. Es wird eine Meldung angezeigt, dass der Pull Request erfolgreich gemergt und geschlossen wurde.
- Klicke auf Branch löschen. Da dein Pull Request gemergt wurde und deine Änderungen in
maingespeichert sind, kannst du denreadme-edits-Branch bedenkenlos löschen. Wenn du weitere Änderungen an deinem Projekt vornehmen möchtest, kannst du jederzeit einen neuen Branch erstellen und diesen Vorgang wiederholen. - Klicken Sie auf die Registerkarte Code in Ihrem
hello-world-Repository, um Ihre veröffentlichten Änderungen anmainzu sehen.
Zusammenfassung
In diesem Tutorial hast du gelernt, wie du auf GitHub ein Projekt und einen Pull Request erstellst.
Als Teil davon haben wir Folgendes gelernt:
- Erstellen eines Repositorys.
- Beginnen und Verwalten eines neuen Branches.
- Ändern einer Datei und Committen der Änderungen an GitHub.
- Öffnen und Mergen von Pull Requests.
Nächste Schritte
- Besuche nun dein GitHub-Profil. Dort siehst du, dass deine Aktivitäten auf dem Beitragsdiagramm reflektiert werden.
- Wenn Sie das in diesem Tutorial Gelernte noch einmal üben möchten, versuchen Sie den GitHub Skills-Kurs „Einführung in GitHub“.
- Im nächsten Tutorial, Einrichten deines Profils, erfährst du, wie du dein Profil personalisieren kannst sowie auch grundlegende Markdownsyntax für das Schreiben in GitHub.