Note
Die GitHub Command Palette befindet sich derzeit in der public preview. Änderungen sind vorbehalten.
Note
Die GitHub Command Palette befindet sich derzeit in der public preview. Änderungen sind vorbehalten.
Informationen zur GitHub Command Palette
Über die GitHub Command Palette kannst du auf GitHub navigieren, suchen und Befehle ausführen. Die Befehlspalette ist eine On-Demand-Methode, um Vorschläge basierend auf deinem aktuellen Kontext und deinen zuletzt verwendeten Ressourcen anzuzeigen. Du kannst die Befehlspalette von überall auf GitHub mit einer Tastenkombination öffnen. Dadurch sparst du Zeit und kannst die Hände auf der Tastatur behalten.
Schnelle Navigation
Wenn du die Befehlspalette öffnest, werden die Vorschläge optimiert, um dir von überall in einem Repository, einem persönlichen Konto oder einer Organisation einfachen Zugriff auf Seiten der obersten Ebene, wie die Seite „Issues“, zu ermöglichen. Wenn der gewünschte Ort nicht aufgeführt ist, beginne mit der Eingabe des Namens oder der Nummer für den Speicherort, um die Vorschläge zu verfeinern.

Einfacher Zugriff auf Befehle
Die Möglichkeit, Befehle direkt über die Tastatur auszuführen, ohne durch eine Reihe von Menüs zu navigieren, kann die Verwendung von GitHub ändern. Du kannst z. B. Designs mit wenigen Tastatureingaben wechseln, sodass du einfach zwischen Designs umschalten kannst, wenn sich deine Anforderungen ändern.

Öffnen der GitHub Command Palette
Öffne die Befehlspalette mit einer der folgenden Standardtastenkombinationen:
- Windows und Linux: STRG+K oder STRG+ALT+K
- Mac: BEFEHL+K oder BEFEHL+WAHL+K
Du kannst die Tastenkombinationen, die du zum Öffnen der Befehlspalette verwendest, im Abschnitt „Barrierefreiheit“ deiner Benutzereinstellungen anpassen. Weitere Informationen findest du unter Anpassen der Tastenkombinationen in GitHub Command Palette.
Wenn du die Befehlspalette öffnest, wird deine Position oben links angezeigt und als Bereich für Vorschläge verwendet (z. B. die octo-org-Organisation).
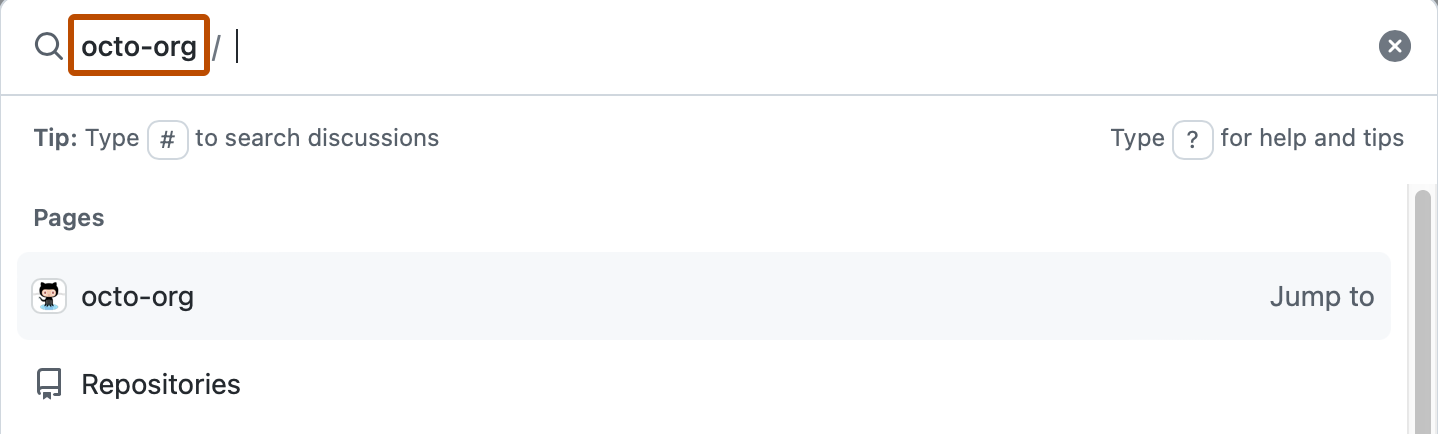
Note
- Wenn du Markdowntext bearbeitest, öffne die Befehlspalette mit STRG+ALT+K (Windows und Linux) oder BEFEHL+WAHL+K (Mac).
- Wenn du an einem Projektarbeitest, wird stattdessen eine projektspezifische Befehlspalette angezeigt. Weitere Informationen finden Sie unter Ändern des Layouts einer Ansicht.
Anpassen deiner GitHub Command Palette-Tastenkombinationen
Die Standardtastenkombinationen, die zum Öffnen der Befehlspalette verwendet werden, können in Konflikt mit deinen Standardtastenkombinationen für Betriebssystem und Browser stehen. Du hast die Möglichkeit, deine Tastenkombinationen im Abschnitt „Barrierefreiheit“ deiner Kontoeinstellungen anzupassen. In den Befehlspaletteneinstellungen kannst du die Tastenkombinationen zum Öffnen der Befehlspalette sowohl im Suchmodus als auch im Befehlsmodus anpassen.
Navigieren mit der GitHub Command Palette
Du kannst mithilfe der Befehlspalette zu jeder beliebigen Seite navigieren, auf die du in GitHub Zugriff hast.
-
Verwende STRG+K (Windows/Linux) oder BEFEHL+K (Mac), um die Befehlspalette mit einem Umfang zu öffnen, der von deiner aktuellen Position auf der Benutzeroberfläche bestimmt wird.
-
Beginne mit der Eingabe des Pfads, zu dem du navigieren möchtest. Die Vorschläge in der Befehlspalette ändern sich, um deinem Text zu entsprechen.
-
Optional kannst du den Bereich für Vorschläge einschränken, erweitern oder vollständig ändern, indem du den Pfad im Textfeld der Befehlspalette bearbeitest.
- Wenn du den Bereich innerhalb eines Benutzer- oder Organisationskontos einschränken möchtest, markiere ein Repository, und drücke dann TAB, um es dem Bereich hinzuzufügen.
- Wenn du den Bereich erweitern möchtest, hebe ein Element im Bereich hervor, und entferne es mithilfe der Rücktaste oder der Taste Löschen.
- Um den Bereich und das Textfeld zu löschen, klicke auf Löschen, oder drücke die Tasten STRG+RÜCKTASTE (Windows und Linux) bzw. BEFEHL+LÖSCHEN (Mac).
Du kannst auch Tastatureingaben verwenden, um deine Suche einzugrenzen. Weitere Informationen findest du unter Tastatureingabefunktionen.
-
Beende die Eingabe des Pfads, oder verwende die Pfeiltasten, um den gewünschten Pfad aus der Liste der Vorschläge hervorzuheben.
-
Verwende die EINGABETASTE, um zu deinem ausgewählten Speicherort zu springen. Verwende alternativ STRG+EINGABE (Windows und Linux) oder BEFEHL+EINGABE (Mac), um den Speicherort auf einer neuen Browserregisterkarte zu öffnen.
Suchen mit der GitHub Command Palette
Sie können mit der Befehlspalette nach etwas auf GitHub suchen.
-
Verwende STRG+K (Windows/Linux) oder BEFEHL+K (Mac), um die Befehlspalette mit einem Umfang zu öffnen, der von deiner aktuellen Position auf der Benutzeroberfläche bestimmt wird.
-
Optional kannst du den Bereich für Vorschläge einschränken, erweitern oder vollständig ändern, indem du den Pfad im Textfeld der Befehlspalette bearbeitest.
- Wenn du den Bereich innerhalb eines Benutzer- oder Organisationskontos einschränken möchtest, markiere ein Repository, und drücke dann TAB, um es dem Bereich hinzuzufügen.
- Wenn du den Bereich erweitern möchtest, hebe ein Element im Bereich hervor, und entferne es mithilfe der Rücktaste oder der Taste Löschen.
- Um den Bereich und das Textfeld zu löschen, klicke auf Löschen, oder drücke die Tasten STRG+RÜCKTASTE (Windows und Linux) bzw. BEFEHL+LÖSCHEN (Mac).
-
Verwende optional Tastatureingaben, um bestimmte Arten von Ressourcen zu finden:
- # Suchen nach Issues, Pull Requests, Diskussionen und Projekten
- ! Suchen nach Projekten
- @ Suchen nach Benutzern, Organisationen und Repositorys
- / Suche nach Dateien innerhalb eines Repositorybereichs
-
Beginne mit der Eingabe deiner Suchbegriffe. Die Befehlspalette bietet dir basierend auf deinem Suchbereich eine Reihe von vorgeschlagenen Suchvorgängen.
Tip
Du kannst auch die vollständige Syntax der in GitHub integrierten Suche in der Befehlspalette verwenden. Weitere Informationen finden Sie unter In der GitHub-Dokumentation suchen.
-
Verwende die Pfeiltasten, um das gewünschte Suchergebnis hervorzuheben, und verwende die EINGABETASTE, um zu deinem ausgewählten Speicherort zu springen. Verwende alternativ STRG+EINGABE (Windows und Linux) oder BEFEHL+EINGABE (Mac), um den Speicherort auf einer neuen Browserregisterkarte zu öffnen.
Ausführen von Befehlen über die GitHub Command Palette
Du kannst die GitHub Command Palette verwenden, um Befehle auszuführen. Du kannst beispielsweise ein neues Repository oder Issue erstellen oder dein Design ändern. Wenn du einen Befehl ausführst, bestimmt die zugrunde liegende Seite oder der in der Befehlspalette angezeigte Bereich, wo die Aktion stattfindet.
- Pull Request- und Issuebefehle werden immer auf der zugrunde liegenden Seite ausgeführt.
- Befehle auf höherer Ebene, z. B. Repositorybefehle, werden im Bereich ausgeführt, der in der Befehlspalette angezeigt wird.
Eine vollständige Liste der unterstützten Befehle findest du unter Referenz für GitHub Command Palette.
-
Die Standardtastenkombination zum Öffnen der Befehlspalette im Befehlsmodus sind STRG+UMSCHALT+K (Windows und Linux) oder BEFEHL+UMSCHALT+K (Mac). Wenn die Befehlspalette bereits geöffnet ist, drücke >, um zum Befehlsmodus zu wechseln. GitHub schlägt Befehle anhand deiner Position vor.
-
Optional kannst du den Bereich für Vorschläge einschränken, erweitern oder vollständig ändern, indem du den Pfad im Textfeld der Befehlspalette bearbeitest.
- Wenn du den Bereich innerhalb eines Benutzer- oder Organisationskontos einschränken möchtest, markiere ein Repository, und drücke dann TAB, um es dem Bereich hinzuzufügen.
- Wenn du den Bereich erweitern möchtest, hebe ein Element im Bereich hervor, und entferne es mithilfe der Rücktaste oder der Taste Löschen.
- Um den Bereich und das Textfeld zu löschen, klicke auf Löschen, oder drücke die Tasten STRG+RÜCKTASTE (Windows und Linux) bzw. BEFEHL+LÖSCHEN (Mac).
-
Wenn der gewünschte Befehl nicht angezeigt wird, aktiviere den Bereich, und beginne dann mit der Eingabe des Befehlsnamens im Textfeld.
-
Verwende die Pfeiltasten, um den gewünschten Befehl hervorzuheben, und verwende die EINGABETASTE, um ihn auszuführen.
Schließen der Befehlspalette
Wenn die Befehlspalette aktiv ist, kannst du eine der folgenden Tastenkombinationen verwenden, um die Befehlspalette zu schließen:
- Such- und Navigationsmodus: ESC oder STRG+K (Windows und Linux) BEFEHL+K (Mac)
- Befehlsmodus: ESC oder STRG+UMSCHALT+K (Windows und Linux) BEFEHL+UMSCHALT+K (Mac)
Wenn du die Tastenkombinationen der Befehlspalette in den Barrierefreiheitseinstellungen angepasst hast, werden deine angepassten Tastenkombinationen sowohl zum Öffnen als auch zum Schließen der Befehlspalette verwendet.
Referenz für GitHub Command Palette
Tastatureingabefunktionen
Diese Tastatureingaben sind verfügbar, wenn sich die Befehlspalette im Navigations- oder Suchmodus befindet; sie sind also nicht im Befehlsmodus verfügbar.
| Tastatureingabe | Funktion |
|---|---|
| > | Befehlsmodus aktivieren. Weitere Informationen findest du unter Ausführen von Befehlen der GitHub Command Palette. |
| # | Suchen nach Issues, Pull Requests, Diskussionen und Projekten. Weitere Informationen findest du unter Suchen mit der GitHub Command Palette. |
| @ | Suchen nach Benutzern, Organisationen und Repositorys. Weitere Informationen findest du unter Suchen mit der GitHub Command Palette. |
| / | Suchen nach Dateien innerhalb eines Repositorybereichs oder Repositorys innerhalb eines Organisationsbereichs. Weitere Informationen findest du unter Suchen mit der GitHub Command Palette. |
| ! | Nur nach Projekten suchen. Weitere Informationen findest du unter Suchen mit der GitHub Command Palette. |
| STRG+C oder BEFEHL+C | Die Such- oder Navigations-URL für das hervorgehobene Ergebnis in die Zwischenablage kopieren. |
| EINGABETASTE | Zum hervorgehobenen Ergebnis springen oder den hervorgehobenen Befehl ausführen. |
| STRG+EINGABE oder BEFEHL+EINGABE | Das hervorgehobene Such- oder Navigationsergebnis auf einer neuen Browserregisterkarte öffnen. |
| ? | Die Hilfe in der Befehlspalette anzeigen. |
Globale Befehle
Diese Befehle sind von allen Bereichen aus verfügbar.
| Befehl | Verhalten |
|---|---|
Import repository | Neues Repository erstellen, indem ein Projekt aus einem anderen Versionssteuerungssystem importiert wird. Weitere Informationen finden Sie unter Ein Repository mit GitHub Importer importieren. |
New gist | Neues Gist öffnen. Weitere Informationen finden Sie unter Gists erstellen. |
New organization | Neue Organisation erstellen. Weitere Informationen finden Sie unter Eine neue Organisation von Grund auf erstellen. |
New project | Erstelle ein neues Projekt. Weitere Informationen finden Sie unter Erstellen eines Projekts. |
New repository | Neues Repository ohne Vorlage erstellen. Weitere Informationen finden Sie unter Ein neues Repository erstellen. |
Switch theme to <theme name> | Direkt zu einem anderen Design für die Benutzeroberfläche wechseln. Weitere Informationen finden Sie unter Verwalten der Designeinstellungen. |
Organisationsbefehle
Diese Befehle sind nur im Bereich einer Organisation verfügbar.
| Befehl | Verhalten |
|---|---|
New team | Neues Team in der aktuellen Organisation erstellen. Weitere Informationen finden Sie unter Ein Team erstellen. |
Repositorybefehle
Die meisten dieser Befehle sind nur auf der Startseite des Repositorys verfügbar. Wenn ein Befehl auch auf anderen Seiten verfügbar ist, wird dies in der Spalte „Verhalten“ angegeben.
| Befehl | Verhalten |
|---|---|
Clone repository: <URL type> | Die URL, die zum Klonen des Repositorys mit GitHub CLI, HTTPS oder SSH erforderlich ist, in die Zwischenablage kopieren. Weitere Informationen finden Sie unter Ein Repository klonen. |
New discussion | Neue Diskussion im Repository erstellen. Weitere Informationen finden Sie unter Schnellstart für GitHub Discussions. |
New file | Eine neue Datei von einer beliebigen Seite im Repository erstellen. Weitere Informationen finden Sie unter Eine Datei zu einem Repository hinzufügen. |
New issue | Ein neues Issue von einer beliebigen Seite im Repository öffnen. Weitere Informationen finden Sie unter Einen Issue erstellen. |
Open in github.dev editor | Öffne das aktuelle Repository im github.dev-Editor. Weitere Informationen finden Sie unter Der webbasierte github.dev-Editor. |
Dateibefehle
Diese Befehle sind nur verfügbar, wenn du die Befehlspalette von einer Datei in einem Repository öffnest.
| Befehl | Verhalten |
|---|---|
Copy permalink | Link zu der Datei erstellen, die den aktuellen Commit-SHA enthält, und den Link in die Zwischenablage kopieren. Weitere Informationen finden Sie unter Permalinks zu Dateien abrufen. |
Open in github.dev editor | Öffne die aktuell angezeigte Datei im github.dev-Editor. Weitere Informationen finden Sie unter Der webbasierte github.dev-Editor. |
Diskussionsbefehle
Diese Befehle sind nur verfügbar, wenn du die Befehlspalette von einer Diskussion öffnest. Sie wirken auf deiner aktuellen Seite und sind nicht von dem Bereich betroffen, der in der Befehlspalette festgelegt ist.
| Befehl | Verhalten |
|---|---|
Delete discussion... | Die Diskussion endgültig löschen. Weitere Informationen finden Sie unter Verwalten von Diskussionen. |
Edit discussion body | Den Haupttext der Diskussion öffnen, der zur Bearbeitung bereit ist. |
Subscribe/unsubscribe | Benachrichtigungen zu Ergänzungen für die Diskussion abonnieren oder nicht mehr abonnieren. Weitere Informationen finden Sie unter Informationen zu Benachrichtigungen. |
Transfer discussion... | Diskussion in ein anderes Repository verschieben. Weitere Informationen finden Sie unter Verwalten von Diskussionen. |
Issuebefehle
Diese Befehle sind nur verfügbar, wenn du die Befehlspalette von einem Issue öffnest. Sie wirken auf deiner aktuellen Seite und sind nicht von dem Bereich betroffen, der in der Befehlspalette festgelegt ist.
| Befehl | Verhalten |
|---|---|
Close/reopen issue | Das aktuelle Issue schließen oder erneut öffnen. Weitere Informationen finden Sie unter Informationen zu Issues. |
Convert issue to discussion... | Das aktuelle Issue in eine Diskussion umwandeln. Weitere Informationen finden Sie unter Moderieren von Diskussionen. |
Delete issue... | Das akuelle Issue löschen. Weitere Informationen finden Sie unter Einen Issue löschen. |
Edit issue body | Den Haupttext des Issues öffnen, der zur Bearbeitung bereit ist. |
Edit issue title | Den Titel des Issues öffnen, der zur Bearbeitung bereit ist. |
Lock issue | Neue Kommentare auf Benutzer mit Schreibzugriff auf das Repository beschränken. Weitere Informationen finden Sie unter Unterhaltungen sperren. |
Pin/unpin issue | Ändern, ob das Issue im Abschnitt „Angeheftete Issues“ für das Repository angezeigt wird. Weitere Informationen finden Sie unter Einen Issue an Dein Repository anheften. |
Subscribe/unsubscribe | Benachrichtigungen zu Änderungen für dieses Issue abonnieren oder nicht mehr abonnieren. Weitere Informationen finden Sie unter Informationen zu Benachrichtigungen. |
Transfer issue... | Das Issue an ein anderes Repository übertragen. Weitere Informationen finden Sie unter Issue auf ein anderes Repository übertragen. |
Pull Request-Befehle
Diese Befehle sind nur verfügbar, wenn du die Befehlspalette von einem Pull Request öffnest. Sie wirken auf deiner aktuellen Seite und sind nicht von dem Bereich betroffen, der in der Befehlspalette festgelegt ist.
| Befehl | Verhalten |
|---|---|
Close/reopen pull request | Aktuellen Pull Request schließen oder erneut öffnen. Weitere Informationen finden Sie unter Informationen zu Pull Requests. |
Convert to draft/Mark pull request as ready for review | Den Status des Pull Requests ändern, um ihn als bereit oder nicht bereit, zur Überprüfung, anzuzeigen. Weitere Informationen finden Sie unter Die Zustand eines Pull Requests ändern. |
Copy current branch name | Den Namen des Head-Branch für den Pull Request zur Zwischenablage hinzufügen. |
Edit pull request body | Den Haupttext des Pull Requests öffnen, der zur Bearbeitung bereit ist. |
Edit pull request title | Den Titel des Pull Requests öffnen, der zur Bearbeitung bereit ist. |
Subscribe/unsubscribe | Benachrichtigungen zu Änderungen für diesen Pull Request abonnieren oder nicht mehr abonnieren. Weitere Informationen finden Sie unter Informationen zu Benachrichtigungen. |
Update current branch | Den Head-Branch des Pull Requests mit Änderungen aus dem Basisbranch aktualisieren. Dieser Befehl ist nur für Pull Requests verfügbar, die auf den Standardbranch des Repositorys abzielen. Weitere Informationen finden Sie unter Informationen zu Branches. |