Об управлении ботами или учетными записями служб с помощью двухфакторной проверки подлинности (2FA)
Убедитесь, что 2FA включена для учетных записей автоматического или общего доступа в организации, таких как боты и учетные записи служб, чтобы эти учетные записи оставались защищенными. Включение 2FA для бота или учетной записи службы гарантирует, что пользователи должны пройти проверку подлинности с помощью 2FA, чтобы войти в учетную запись на GitHub.com. Это не влияет на способность учетной записи проходить проверку подлинности с помощью существующих маркеров в автоматизации.
Note
Если требуется использовать двухфакторную проверку подлинности для организации, автоматические учетные записи, не использующие 2FA, будут удалены из организации и потеряют доступ к его репозиториям.
Управление общим доступом к ботам или учетным записям служб с помощью 2FA
GitHub рекомендует следующие шаги по управлению общим доступом к ботам или учетным записям служб с включенным 2FA. Действия гарантируют, что только пользователи, имеющие доступ к списку рассылки (контролируемым вами) и централизованно хранимый секрет TOTP, могут войти в учетную запись.
-
Настройте список рассылки для учетной записи бота или службы, которая имеет всех владельцев учетных записей в качестве членов псевдонима.
-
Добавьте новый адрес списка рассылки в качестве проверенного адреса электронной почты в параметрах общей учетной записи. Дополнительные сведения см. в разделе Добавление адреса электронной почты в учетную запись GitHub.
-
Если это еще не сделано, настройте 2FA для бота или учетной записи службы с помощью приложения проверки подлинности (TOTP). Дополнительные сведения см. в разделе Защита учетной записи с помощью двухфакторной проверки подлинности (2FA).
-
Сохраните секрет TOTP, предлагаемый во время настройки 2FA в диспетчере паролей, используемом вашей организацией.
Note
Не сохраняйте пароль для общей учетной записи в диспетчере паролей. Вы будете использовать функцию сброса пароля при каждом входе в общую учетную запись.
Если вы уже настроили 2FA с помощью TOTP и вам нужно найти секрет TOTP, выполните следующие действия.
-
В параметрах общей учетной записи щелкните Пароль и проверка подлинности.
-
В разделе "Двухфакторные методы" справа от "Приложение Authenticator" нажмите кнопку "Изменить".
-
В приложении Authenticator сразу под QR-кодом щелкните ключ установки.
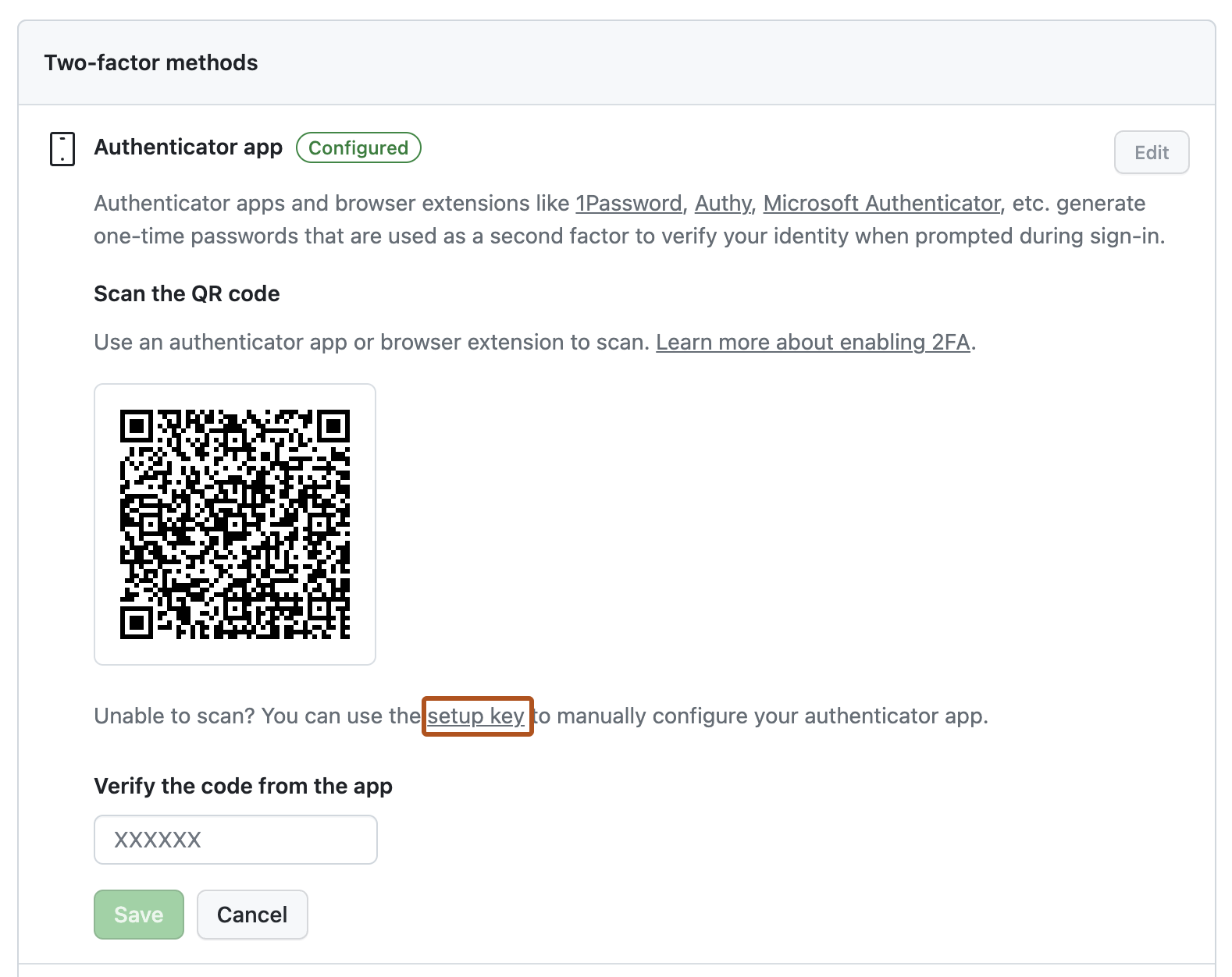
-
Скопируйте секрет, отображаемый в диалоговом окне.
-
Перенастройка 2FA с помощью скопированного секрета.
-
-
Выберите приложение CLI (например, oathtool) для создания кодов TOTP из секрета TOTP. Приложение будет использовать для создания нового кода TOTP из секрета TOTP каждый раз, когда необходимо получить доступ к учетной записи. Дополнительные сведения см. в документации по набору средств OATH.
-
Если вам нужно получить доступ к учетной записи, используйте функцию сброса пароля для сброса пароля (через список рассылки) и используйте приложение CLI для создания кода TOTP.