アイテムの自動追加について
プロジェクトの組み込みワークフローを構成して、リポジトリで作成または更新された新しいアイテムを自動的に追加するようにすることができます。 フィルターを定義して、条件を満たすアイテムのみを追加することができます。 また、複数の自動追加ワークフローを作成することもできます。各ワークフローには固有のフィルターを設定し、異なるリポジトリをターゲットにすることができます。
自動追加ワークフローを有効にするときに、条件に一致する既存のアイテムは追加されません。 このワークフローでは、作成または更新されたアイテムがフィルターと一致する場合に、そのアイテムを追加します。 アイテムの手動での追加の詳細については、「project への項目の追加」を参照してください。
自動追加ワークフローでは、フィルターのサブセットがサポートされています。 ワークフローを構成するときに、次のフィルターを使用できます。
| 修飾子 | 指定できる値 |
|---|---|
is | open、closed、merged、draft、issue、pr |
label | "ラベル名" |
reason | completed、reopened、"not planned" |
assignee | GitHub ユーザー名 |
no | label、assignee、reason |
no 以外のすべてのフィルターでは、否定がサポートされます。 たとえば、-label:bug を使用して、"bug" ラベルのないイシューを追加できます。
自動追加ワークフローはプランごとで制限されています。
| 製品 | 自動追加ワークフローの最大数 |
|---|---|
| GitHub Free | 1 |
| GitHub Pro | 5 |
| GitHub Team | 5 |
| GitHub Enterprise Cloud | 20 |
| GitHub Enterprise Server | 20 |
プロジェクトでの自動追加ワークフローの構成
-
プロジェクトにアクセスします。
-
右上の をクリックして、メニューを開きます。

-
メニューで、 [ワークフロー] をクリックします。
-
[既定のワークフロー] リストで、 [プロジェクトへの自動追加] または以前に複製した自動追加ワークフローのいずれかをクリックします。
-
ワークフローの編集を開始するには、右上にある [Edit] をクリックします。
![ワークフロー メニュー バーを示すスクリーンショット。 [編集] ボタンがオレンジ色の四角形で強調表示されています。](/assets/cb-4809/images/help/projects-v2/workflow-start-editing.png)
-
[Filters] で、そこから項目を追加するリポジトリを選択します。
-
項目が自動的にプロジェクトに追加される前に一致させたいフィルター条件を、リポジトリの選択の横に入力します。
-
新しいワークフローを有効にするには、 [Save and turn on workflow] をクリックします。
自動追加ワークフローの複製
プランで定義されている最大数まで、自動追加ワークフローの複製をさらに作成できます (この記事の前出の表を参照)。 ワークフローごとに異なるリポジトリを対象にできます。 各ワークフローのフィルターが一意である場合、複数のワークフローで同じリポジトリをターゲットにすることができます。
ワークフローを複製したら、 [編集] をクリックして変更を開始できます。 詳細については、「プロジェクトでの自動追加ワークフローの構成」を参照してください。
-
プロジェクトにアクセスします。
-
右上の をクリックして、メニューを開きます。

-
メニューで、 [ワークフロー] をクリックします。
-
ワークフローの一覧で [プロジェクトへの自動追加] の横にある をクリックします。
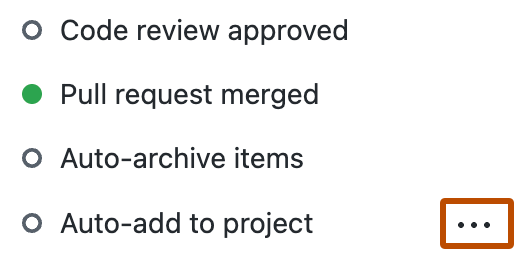
-
メニューの [ワークフローの複製] をクリックします。
-
新しいワークフローを保存するには、プロンプトが表示されたときに、新しいワークフローに使う名前を入力します。