Changing the default NTP servers
- From an administrative account on GitHub Enterprise Server, click in the upper-right corner of any page.

- In the left sidebar, click Management Console.
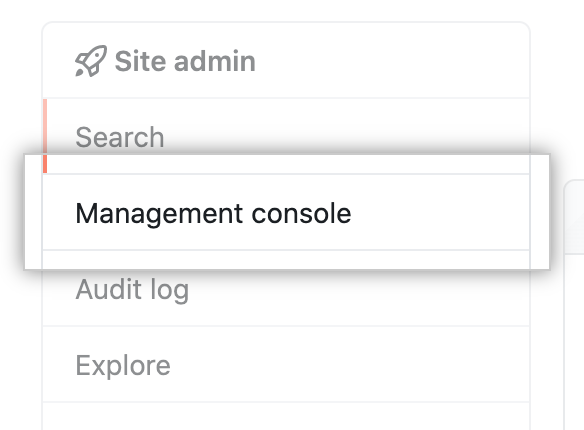
- In the left sidebar, click Time.

- Under "Primary NTP server," type the hostname of the primary NTP server. Under "Secondary NTP server," type the hostname of the secondary NTP server.

- At the bottom of the page, click Save settings.
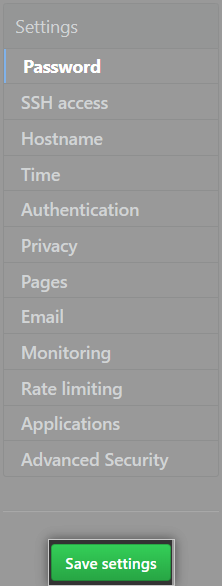
- Wait for the configuration run to complete.
Correcting a large time drift
The NTP protocol continuously corrects small time synchronization discrepancies. You can use the administrative shell to synchronize time immediately.
Notes:
- You can't modify the Coordinated Universal Time (UTC) zone.
- You should prevent your hypervisor from trying to set the virtual machine's clock. For more information, see the documentation provided by the virtualization provider.
- Use the
chronyccommand to synchronize the server with the configured NTP server. For example:
$ sudo chronyc -a makestep