O uso de um codespace para trabalhar em uma solicitação de pull oferece todos os benefícios de GitHub Codespaces. Para saber mais, confira Visão geral do GitHub Codespaces.
Sobre as solicitações de pull do GitHub Codespaces
GitHub Codespaces fornece a você muitas das funcionalidades que você pode precisar para trabalhar com solicitações de pull:
- Criar uma solicitação de pull – Usando os comandos do Terminal e do Git ou a exibição de "Controle do Código-Fonte", você pode criar solicitações de pull da mesma forma que faria no GitHub. Se o repositório usar um modelo de pull request, você poderá usá-lo na visualização de "Controle do Código Fonte".
- Abrir uma solicitação de pull – Você pode abrir uma solicitação de pull existente em um codespace, desde que tenha acesso de codespace no branch que está sendo mesclado.
- Revisar uma solicitação de pull – Depois de abrir uma solicitação de pull em um codespace, use a exibição "Solicitação de Pull do GitHub" para adicionar comentários de revisão e aprovar solicitações de pull. Use também os GitHub Codespaces para ver comentários de revisão.
Abrir um pull request em Codespaces
-
Abaixo do nome do repositório, clique em Solicitações de pull.

-
Na lista de pull requests, clique no pull request que deseja abrir em Codespaces.
-
No lado direito da tela, clique em Código.
-
Na guia Codespaces, clique em .
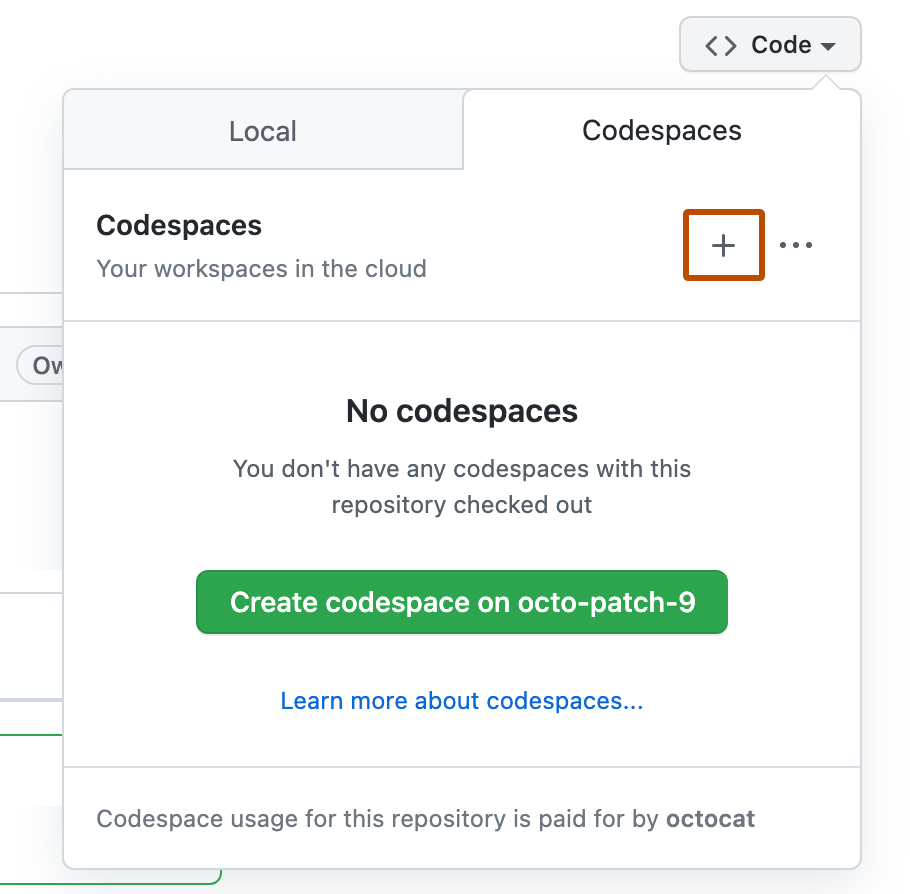
Um codespace é criado para o branch de solicitação de pull e é aberto no editor padrão dos GitHub Codespaces.
Revendo um pull request em Codespaces
-
Com o editor padrão definido como Visual Studio Code ou Visual Studio Code para Web, abra a pull request em um codespace, conforme a descrição em Como abrir uma pull request em Codespaces mostrada acima nesse artigo.
-
Na Barra de Atividades, clique no ícone de solicitação de pull do Git para exibir a barra lateral "Solicitação de pull do GitHub". Esse ícone só é exibido na Barra de Atividades quando você abre uma solicitação de pull em um codespace.

Se você abriu uma solicitação de pull em um codespace e o ícone de solicitação de pull não é exibido na Barra de Atividades, verifique se você está conectado ao GitHub. Clique no ícone de GitHub na Barra de Atividades e clique em Entrar.

-
Para examinar as alterações feitas em um arquivo específico, clique no nome do arquivo na barra lateral de "Solicitação de pull do GitHub".

Isso exibe uma exibição de comparação no editor, com a versão do arquivo do branch base à esquerda e a nova versão do arquivo, do branch principal da solicitação de pull, à direita.
-
Para adicionar um comentário de revisão, clique no sinal de + ao lado do número de linha no arquivo exibido no lado direito do editor.

-
Digite seu comentário de revisão e clique em Iniciar Revisão.

-
Opcionalmente, você pode sugerir uma alteração em que o autor do pull request pode clicar para confirmar se concordar com sua sugestão. Para fazer isso, clique e mantenha pressionado o sinal + ao lado da primeira linha em que você deseja sugerir a alteração e, em seguida, arraste o sinal + para a última linha em que você deseja sugerir a alteração. Em seguida, clique em Fazer uma sugestão na caixa de comentários exibida.
As linhas selecionadas são copiadas para a caixa de comentários, onde você pode editá-las para sugerir uma alteração. Você pode adicionar um comentário acima da linha que contém
```suggestionpara explicar a alteração sugerida.Clique em Adicionar comentário para adicionar sua sugestão ao pull request.

-
Quando terminar de adicionar comentários de revisão, você poderá adicionar um comentário resumido da sua revisão de solicitação de pull na barra lateral "Solicitação de pull do GitHub". Em seguida, você pode clicar em Comentar e Enviar ou clicar na seta de menu suspenso e selecionar Aprovar e Enviar ou Solicitar Alterações e Enviar.

Para saber mais sobre como revisar uma pull request, confira Revisar alterações proposta em pull requests.
Visualizar de uma revisão em Codespaces
Depois de receber comentários sobre uma solicitação de pull, você pode abri-los em um codespace no navegador da Web ou no VS Code, para ver os comentários de revisão. A partir de lá você pode responder a comentários, adicionar reações ou ignorar a revisão.