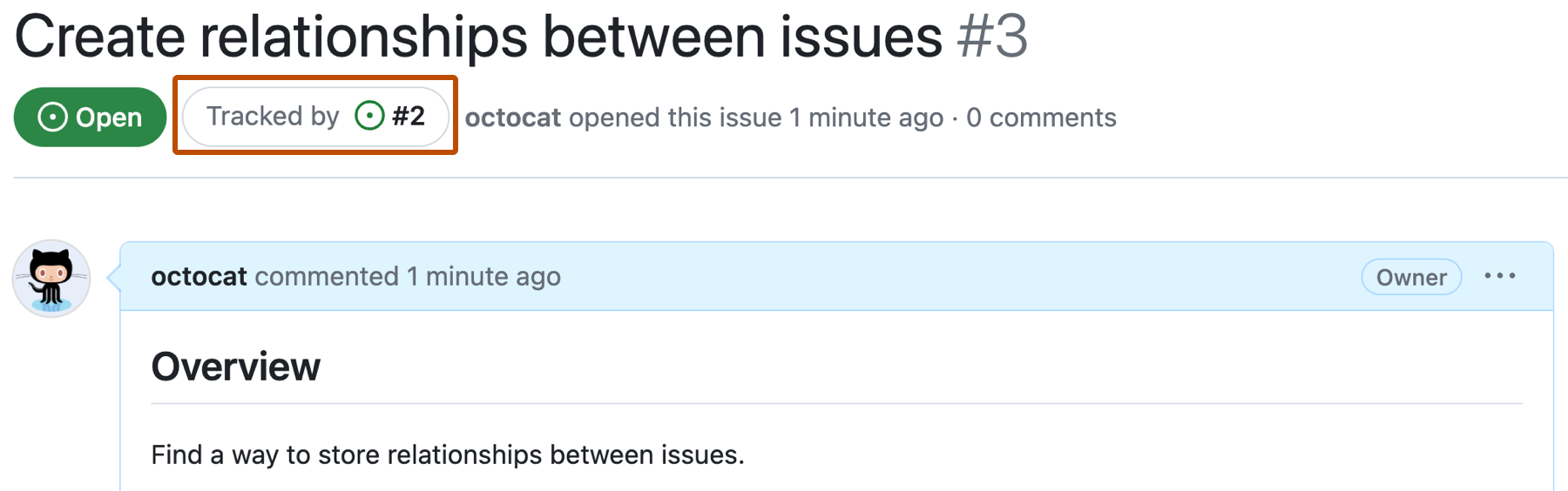Acerca de las listas de tareas
Una lista de tareas es un conjunto de tareas que se interpretan independientemente en una lína separada con una casilla de verificación seleccionable. Puedes seleccionar o deseleccionar estas casillas de verificación para marcar las tareas como completas o incompletas.
Puedes utilizar el lenguaje de marcado para crear una lista de tareas en cualquier comentario en GitHub. Si haces referencia a una incidencia, una solicitud de incorporación de cambios o un debate en una lista de tareas, la referencia se desplegará para mostrar el título y el estado.
Acerca de las listas de tareas para propuestas
Si agregas una lista al cuerpo de una tarea, esta tendrá una funcionalidad agregada.
- Para ayudarte a rastrear el trabajo de tu equipo en una propuesta, el progreso de una lista de tareas de dicha propuesta aparecerá en varios lugares en GitHub, tal como la lista de propuestas de un repositorio.
- Si una tarea referencia otra propuesta y alguien cierra dicha propuesta, la casilla de verificación de la tarea se marcará como completa automáticamente.
- Si se requiere más rastreo o debate, puedes convertir la tarea en una propuesta si deslizas el puntero del mouse sobre la tarea y haces clic en en la esquina superior derecha de la misma. Para agregar más detalles antes de crear la propuesta, puedes utilizar los atajos de teclado para abrir un formato de propuesta nuevo. Para más información, consulta Accesos directos del teclado.
- Cualquier propuesta que se referencia en la lista de tareas especificará que se rastrean en la propuesta de referencia.

Crear listas de tareas
Para crear una lista de tareas, debe añadir como prefijo un guion y espacio, seguido de [ ] a los elementos de la lista. Para marcar una tarea como completada, use [x].
- [x] #739
- [ ] https://github.com/octo-org/octo-repo/issues/740
- [ ] Add delight to the experience when all tasks are complete :tada:

Note
No se pueden crear elementos de lista de tareas dentro de propuestas cerradas o propuestas con solicitudes de cambios vinculadas.
Volver a ordenar tareas
Puedes reordenar los elementos de una lista de tareas. En primer lugar, haz clic o mantén el puntero a la izquierda de la casilla de una tarea hasta que aparezca una cuadrícula de seis puntos. A continuación, arrastra y coloca la cuadrícula para mover la tarea a una nueva ubicación.
Puedes reordenar las tareas a lo largo de listas diferentes en el mismo comentario, pero no puedes volver a ordenar las tareas a lo largo de comentarios diferentes.

Conversión de tareas en incidencias
También puedes convertir tareas en incidencias. En primer lugar, mantén el puntero sobre uno de los elementos de la lista de tareas y, a continuación, haz clic en .

Navegar en las propuestas rastreadas
Cualquier propuesta que se referencie en una lista de tareas especificará que se rastrean por la propuesta que contiene la lista de tareas. Para ir a la propuesta rastreadora desde la propuesta rastreada, haz clic en el número de la propuesta rastreadora en la sección Tracked by junto al estado de la propuesta.