El uso de un codespace para trabajar en una solicitud de incorporación de cambios proporciona todas las ventajas de GitHub Codespaces. Para más información, consulta Características de GitHub Codespaces.
Acerca de las solicitudes de incorporación de cambios en GitHub Codespaces
GitHub Codespaces te proporciona muchas de las funcionalidades que podrías necesitar para trabajar con solicitudes de incorporación de cambios:
- Creación de una solicitud de cambios: el terminal y los comandos de Git o la vista "Control de código fuente" permiten crear solicitudes de incorporación de cambios igual que haría en GitHub. Si el repositorio utiliza una plantilla de solicitud de incorporación de cambios, podrás utilizarla en la vista "Control de código fuente".
- Apertura de una solicitud de incorporación de cambios: puede abrir una solicitud de incorporación de cambios existente en un codespace, siempre que tenga acceso al codespace y a la rama en la que se va a combinar.
- Revisión de una solicitud de incorporación de cambios: una vez que haya abierto una solicitud de incorporación de cambios en un codespace, puede usar la vista "GitHub Pull Request" (Solicitud de incorporación de cambios de GitHub) para agregar comentarios de revisión y aprobar solicitudes de incorporación de cambios. También puedes usar GitHub Codespaces para ver los comentarios de revisión.
Abrir una solicitud de cambios en Codespaces
-
En el nombre del repositorio, haga clic en Solicitudes de incorporación de cambios.

-
En la lista de solicitudes de cambios, haz clic en aquella que quieras abrir en Codespaces.
-
En el lado derecho de la pantalla, haz clic en Código.
-
En la pestaña Codespaces, haz clic en .
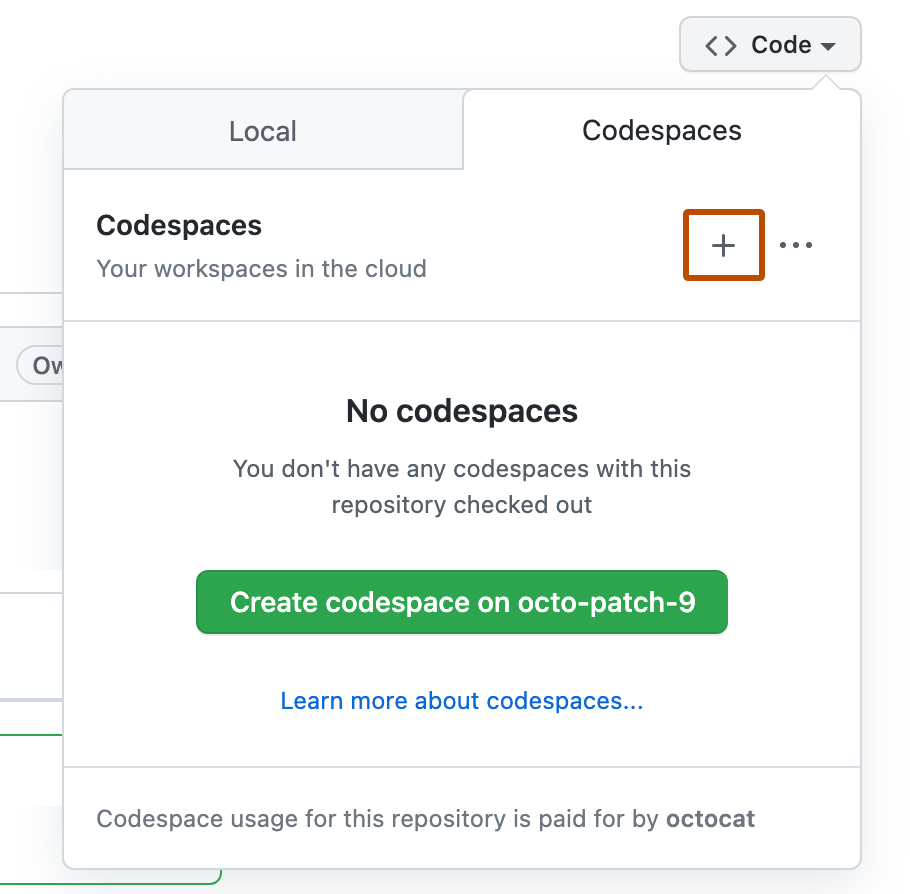
Se crea un codespace para la rama de solicitud de incorporación de cambios y se abre en el editor predeterminado para GitHub Codespaces.
Revisar una solicitud de cambios en Codespaces
-
Con el editor predeterminado establecido en Visual Studio Code o Visual Studio Code para Web, abre la solicitud de incorporación de cambios en un codespace, tal como se describe en Abrir una solicitud de cambios en Codespaces anteriormente en este artículo.
-
En la barra de actividades, haz clic en el icono de solicitud de incorporación de cambios de Git para mostrar la barra lateral "Solicitud de incorporación de cambios de GitHub". Este icono solo se muestra en la barra de actividades cuando se abre una solicitud de incorporación de cambios en un codespace.

Si abriste una solicitud de incorporación de cambios en un codespace y el icono de solicitud de incorporación de cambios no se muestra en la barra de actividades, asegúrate de que has iniciado sesión en GitHub. Haz clic en el icono GitHub de la barra de actividad y, a continuación, haz clic en Iniciar sesión.

-
Para revisar los cambios realizados en un archivo específico, haz clic en el nombre del archivo en la barra lateral Solicitud de incorporación de cambios de "GitHub Pull Request".

Esto muestra una vista de diferencias en el editor, con la versión del archivo de la rama base a la izquierda y la nueva versión del archivo, desde la rama principal de la solicitud de incorporación de cambios, a la derecha.
-
Para agregar un comentario de revisión, haz clic en el + signo situado junto al número de línea del archivo que se muestra en el lado derecho del editor.

-
Escriba el comentario de revisión y, después, haga clic en Start Review.

-
Opcionalmente, puedes sugerir un cambio en el que el autor de la solicitud de cambios pueda hacer clic para confirmar si están de acuerdo con su sugerencia. Para ello, haz clic y mantén presionado el signo + junto a la primera línea en la que quieres sugerir cambios y, después, arrastra el signo + a la última línea en la que quieres sugerir cambios. Luego, haz clic en Hacer una sugerencia en el cuadro de comentario que se muestra.
Las líneas seleccionadas se copian en el cuadro de comentario, donde podrás editarlas para sugerir un cambio. Puedes agregar un comentario encima de la línea que contiene
```suggestionpara explicar el cambio sugerido.Haz clic en Agregar comentario para agregar la sugerencia a la solicitud de cambios.

-
Cuando hayas terminado de agregar nuevos comentarios, puedes agregar un comentario de resumen para tu revisión de la solicitud de incorporación de cambios en la barra lateral "Solicitud de incorporación de cambios de GitHub". A continuación, puedes hacer clic en Comentar y enviar, o bien hacer clic en la flecha desplegable y seleccionar Aprobar y enviar o Solicitar cambios y Enviar.

Para obtener más información sobre cómo revisar una solicitud de incorporación de cambios, consulta Revisar los cambios propuestos en una solicitud de extracción.
Ver los comentarios de una revisión en Codespaces
Una vez que hayas recibido comentarios sobre una solicitud de incorporación de cambios, puedes abrirlos en un codespace en el explorador web, o bien en VS Code para ver los comentarios de revisión. Desde ahí, puedes responder a los comentarios, agregar reacciones o descartar la revisión.