Einführung
Du kannst GitHub-Repositorys, -Issues, -Projekte und andere Tools verwenden, um deine Arbeit zu planen und nachzuverfolgen, unabhängig davon, ob du an einem einzelnen Projekt oder in einem funktionsübergreifenden Team arbeitest.
In diesem Leitfaden erfährst du, wie du ein Repository für die Zusammenarbeit mit einer Gruppe von Personen erstellst und einrichtest, Issuevorlagen und -formulare erstellst, Issues öffnest, Aufgabenlisten verwendest, um Arbeit aufzugliedern, und ein Projekt (klassisch) zum Organisieren und Nachverfolgen von Issues einrichtest.
Repository erstellen
Beim Starten neuer Projekte, Initiativen oder Features besteht der erste Schritt darin, ein Repository zu erstellen. Repositorys enthalten alle Dateien deines Projekts und machen einen Ort verfügbar, an dem du mit anderen zusammenarbeiten und deine Arbeit verwalten kannst. Weitere Informationen finden Sie unter Ein neues Repository erstellen.
Du kannst Repositorys für verschiedene Zwecke basierend auf deinen Anforderungen einrichten. Im Folgenden sind ein paar gängige Anwendungsfälle aufgeführt:
- Produktrepositorys: Größere Organisationen, die Arbeit und Ziele im Zusammenhang mit bestimmten Produkten nachverfolgen, verfügen gegebenenfalls über mindestens ein Repository, das den Code und andere Dateien enthält. Diese Repositorys können auch für Dokumentation, Berichterstellung hinsichtlich der Produktintegrität oder zukünftige Pläne für das Produkt verwendet werden.
- Projektrepositorys: Du kannst ein Repository für ein einzelnes Projekt erstellen, an dem du arbeitest, oder für ein Projekt, an dem du mit anderen zusammenarbeitest. Eine Organisation, die die Arbeit für kurzlebige Initiativen oder Projekte nachverfolgt, z. B. ein Beratungsunternehmen, muss über den Sachstand eines Projekts berichten und Projektbeteiligte basierend auf Qualifikationen und Bedürfnissen auf verschiedene Projekten verteilen. Code für das Projekt ist häufig in einem einzigen Repository enthalten.
- Teamrepositorys: Bei einer Organisation, die Personen in Teams gruppiert und diesen Projekte zuteilt, z. B. im Fall eines Teams für Entwicklertools, kann Code auf viele Repositorys für die verschiedenen nachzuverfolgenden Arbeiten verteilt sein. Hier kann es hilfreich sein, ein teamspezifisches Repository als zentralen Ort zu nutzen, an dem alle Arbeiten nachverfolgt werden, an denen das Team beteiligt ist.
- Persönliche Repositorys: Du kannst ein persönliches Repository erstellen, um all deine Arbeit an einem zentralen Ort nachzuverfolgen, zukünftige Aufgaben zu planen oder sogar Notizen oder Informationen hinzuzufügen, die du speichern möchtest. Du kannst auch Projektmitarbeiter hinzufügen, wenn du diese Informationen für andere Personen freigeben möchtest.
Du kannst mehrere, separate Repositorys erstellen, wenn du unterschiedliche Zugriffsberechtigungen für den Quellcode und zum Nachverfolgen von Issues und Diskussionen benötigst. Weitere Informationen finden Sie unter Ein Repository nur für Issues erstellen.
In den folgenden Beispielen in diesem Leitfaden wird ein Beispielrepository mit der Bezeichnung „Project Octocat“ verwendet.
Vermitteln von Repositoryinformationen
Du kannst eine README.md-Datei für dein Repository erstellen, um dein Team oder Projekt einzuführen und wichtige Informationen darüber zu vermitteln. Eine README-Datei ist häufig das erste Element, das ein Benutzer deines Repositorys sehen wird, sodass du auch Informationen darüber bereitstellen kannst, wie Benutzer oder Mitwirkende mit dem Projekt beginnen und wie du dich an das Team wenden kannst. Weitere Informationen finden Sie unter Informationen zu README-Dateien.
Du kannst auch eine CONTRIBUTING.md-Datei erstellen, die eigens dafür vorgesehen ist, Richtlinien vorzugeben, wie Benutzer oder Mitwirkende Arbeit zum Team oder Projekt beitragen und mit diesem interagieren können, z. B. wie sie ein Issue zur Fehlerkorrektur öffnen oder eine Verbesserung anfordern können. Weitere Informationen finden Sie unter Richtlinien für Repository-Mitarbeiter festlegen.
README-Beispiel
Zum Einführen des neuen Projekts – „Project Octocat“ – kann eine README.md-Datei erstellt werden.
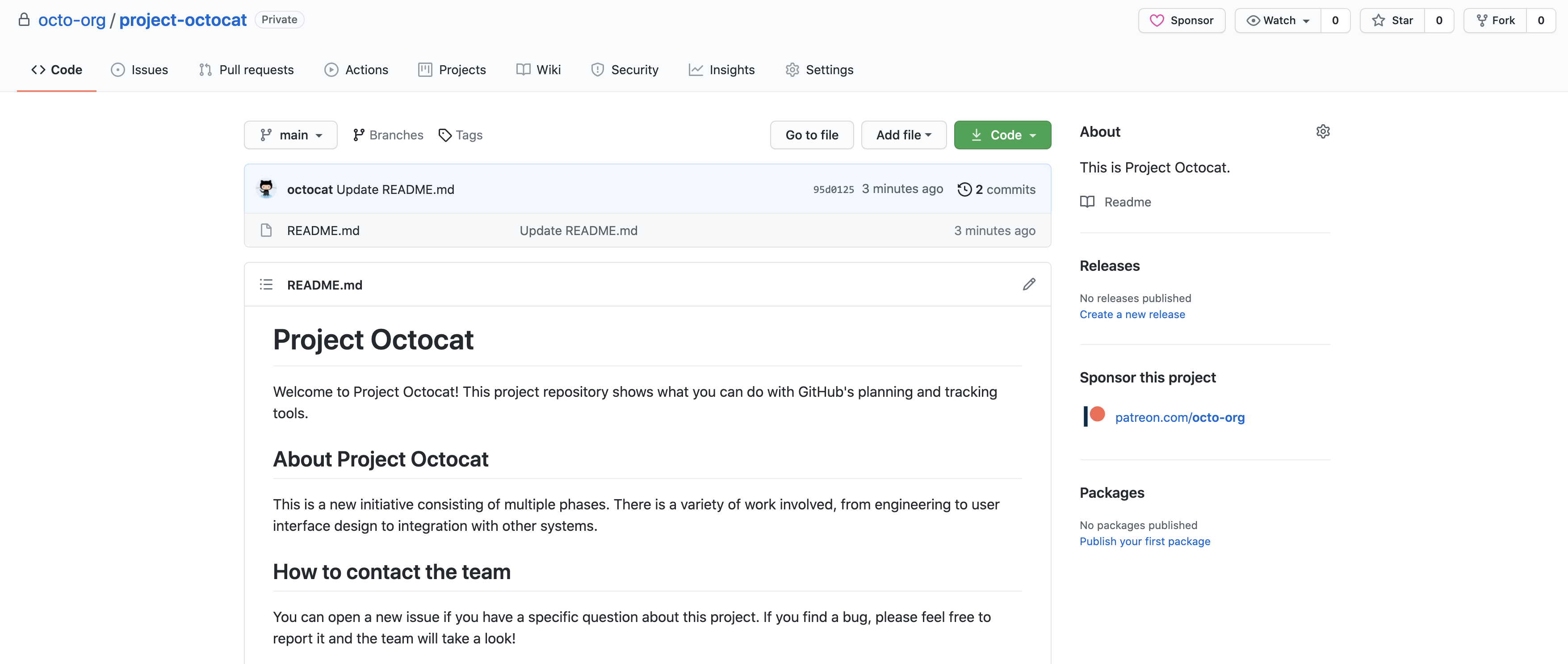
Issuevorlagen erstellen
Du kannst Issues verwenden, um die verschiedenen Arten von Arbeit nachzuverfolgen, die dein funktionsübergreifendes Team oder Projekt abdeckt, sowie Informationen von Beteiligten außerhalb deines Projekts zu sammeln. Im Folgenden findest du ein paar gängige Anwendungsfälle für Issues.
- Releasenachverfolgung: Du kannst ein Issue verwenden, um den Fortschritt für ein Release oder die Schritte zum Abschließen eines Starttags nachzuverfolgen.
- Große Initiativen: Du kannst ein Issue verwenden, um den Fortschritt großer Initiativen oder Projekte nachzuverfolgen und dann eine Verknüpfung zu den kleineren Issues herzustellen.
- Featureanforderungen: Teams oder Benutzer können Issues erstellen, um eine Verbesserung deines Produkts oder Projekts anzufordern.
- Fehler: Teams oder Benutzer können Issues erstellen, um einen Fehler zu melden.
Je nach Typ des Repositorys und Projekts, an dem du arbeitest, kannst du bestimmte Arten von Issues gegenüber anderen Arten priorisieren. Nachdem du die häufigsten Issuetypen für dein Team ermittelt hast, kannst du Issuevorlagen und -formulare für dein Repository erstellen. Issuevorlagen und -formulare ermöglichen es dir, eine standardisierte Liste von Vorlagen zu erstellen, die Mitwirkende auswählen können, wenn sie ein Issue in deinem Repository öffnen. Weitere Informationen finden Sie unter Issuevorlagen für Dein Repository konfigurieren.
Beispiel für eine Issuevorlage
Nachfolgend wird eine Issuevorlage zum Melden eines Fehlers im Projekt „Octocat“ erstellt.
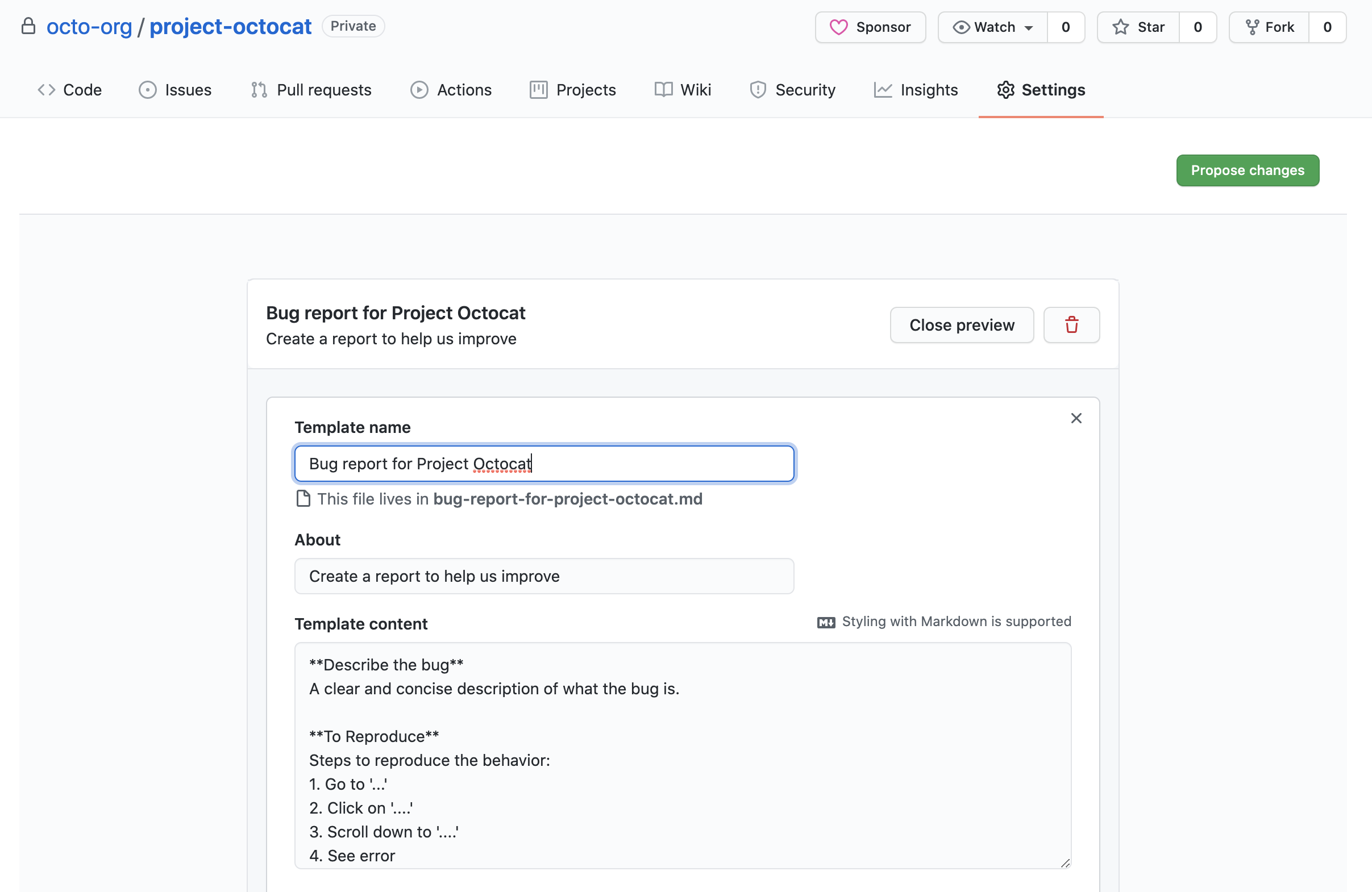
Nachdem du nun die Issuevorlage für den Fehlerbericht erstellt hast, kannst du diese beim Erstellen eines neuen Issues im Projekt „Octocat“ auswählen.
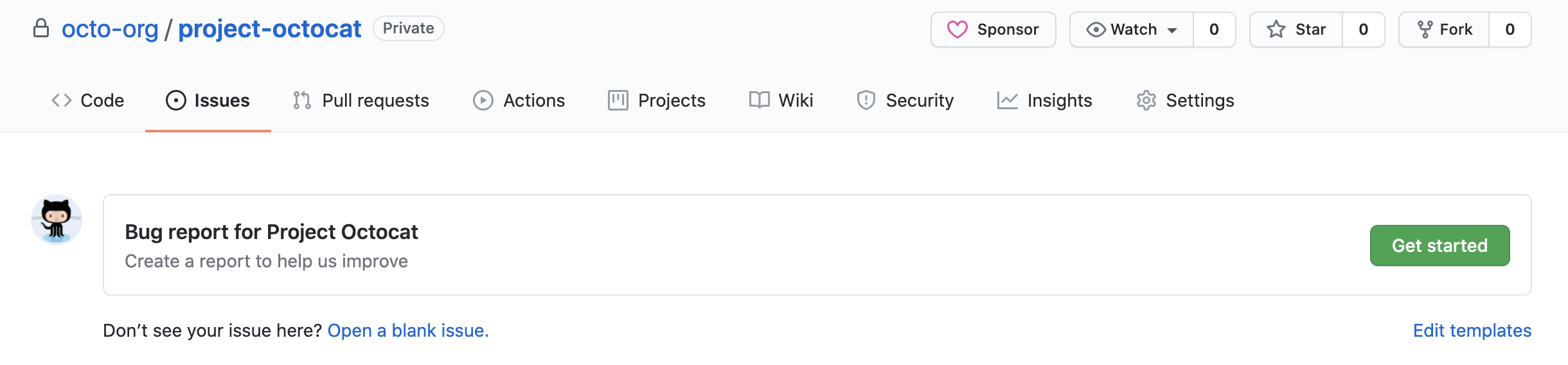
Öffnen von Issues und Verwenden von Aufgabenlisten zum Nachverfolgen der Arbeit
Du kannst deine Arbeit organisieren und nachverfolgen, indem du Issues erstellst. Weitere Informationen finden Sie unter Einen Issue erstellen.
Beispiel für ein Issue
Hier ist ein Beispiel für ein Issue, das für eine große Initiative, Front-End-Arbeit, im Projekt „Octocat“ erstellt wurde.
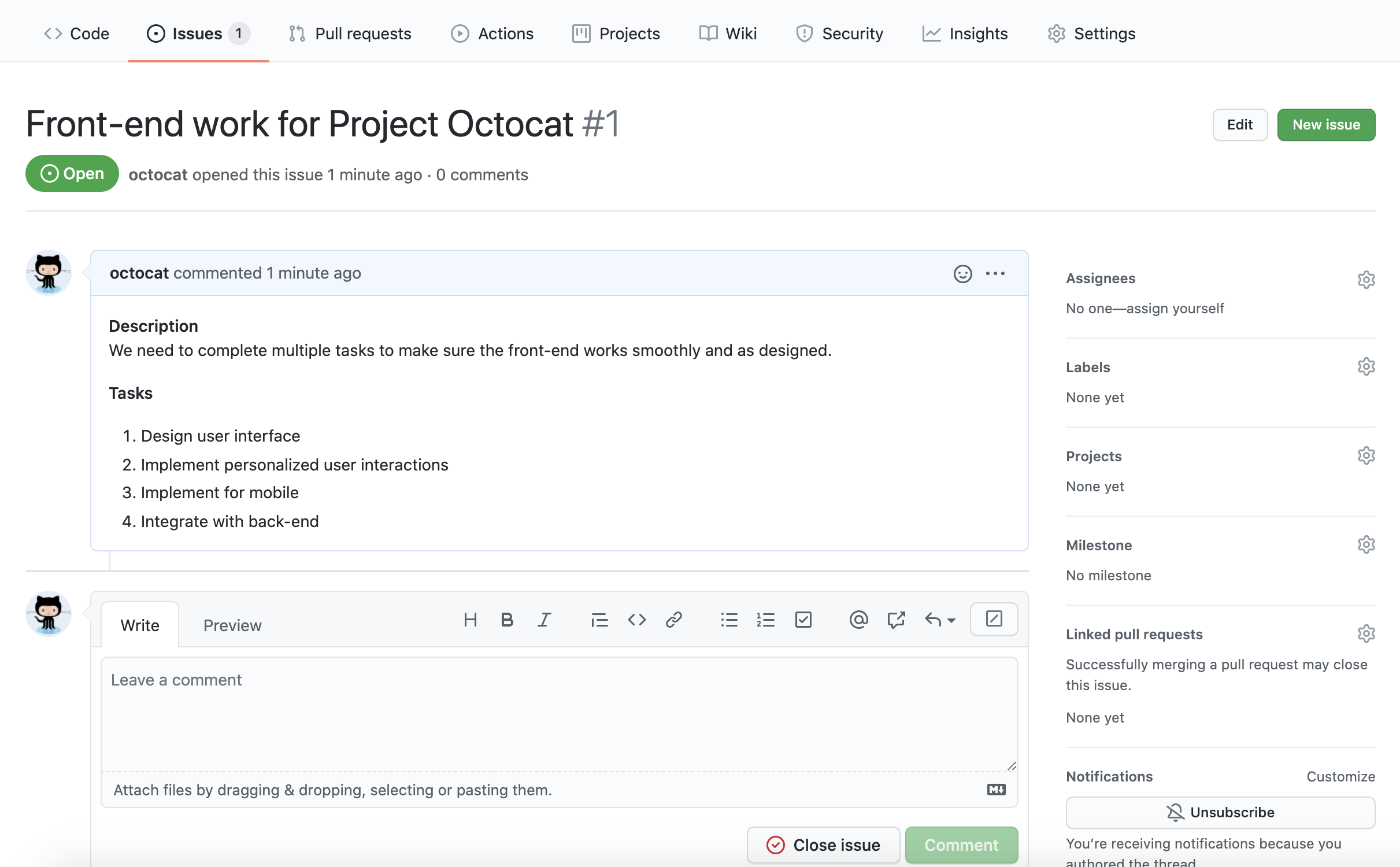
Beispiel für eine Aufgabenliste
Du kannst Aufgabenlisten verwenden, um größere Issues in kleinere Aufgaben aufzuteilen und Issues als Teil eines größeren Ziels nachzuverfolgen. Aufgabenlisten verfügen über zusätzliche Funktionen, wenn sie dem Text eines Issues hinzugefügt werden. Du kannst sehen, wie viele von der am Anfang des Issues aufgeführten Gesamtzahl von Aufgaben abgeschlossen wurden. Wenn jemand ein in der Aufgabenliste verknüpftes Issue schließt, wird das Kontrollkästchen automatisch aktiviert, um das Issue als abgeschlossen zu markieren. Weitere Informationen findest du unter Informationen zu Aufgabenlisten.
Nachfolgend wurde dem Issue des Projekts „Octocat“ eine Aufgabenliste hinzugefügt, in der das Issue in kleinere Issues unterteilt wurde.

Aufschlüsseln ihrer Arbeit mit Unterproblemen
Note
Issue-Typen, Unter-Issues und die erweiterte Issue-Suche befinden sich derzeit in einer public preview für Organisationen. Weitere Informationen findest du auf dem GitHub-Blog.
Sie können einem Problem Unterprobleme hinzufügen, um größere Arbeitspakete schnell in Aufgaben aufzuteilen. Unterprobleme unterstützen Hierarchien von Problemen auf GitHub, indem Beziehungen zwischen Ihren Problemen hergestellt werden. Sie können mehrere Ebenen von Unterproblemen erstellen, die Ihr Projekt genau darstellen, indem Sie die Aufgaben genau so detailliert aufschlüsseln, wie Sie und Ihr Team es benötigen. Weitere Informationen findest du unter Hinzufügen neuer Unterprobleme und Browsen von Unterproblemen.
Grundlegendes zu neuen Issues
Note
Du benötigst Zugriff auf GitHub Copilot. Weitere Informationen finden Sie unter Was ist GitHub Copilot?.
Wenn du an einem unbekannten oder komplexen Issue arbeitest, kann GitHub Copilot dabei helfen, den Kontext, den Verlauf und die wichtigen Informationen schnell zu verstehen, damit du früher und selbstbewusster mit dem Bearbeiten beginnen kannst.
Überprüfen des Issues
-
Navigiere zu einem Issue in GitHub.
-
Klicke oben rechts auf einer beliebigen Seite auf GitHub auf das GitHub Copilot-Symbol neben der Suchleiste.
Der Bereich GitHub Copilot Chat wird angezeigt. Um die Größe des Bereichs zu ändern, klicken Sie auf den oberen oder linken Rand und ziehen Sie ihn.
-
Wenn das Panel eine vorherige Unterhaltung enthält, die Sie mit Copilot hatten, klicken Sie oben rechts im Bereich Copilot auf das Pluszeichensymbol , um eine neue Unterhaltung zu beginnen.
-
Geben Sie unten im Chatbereich Copilot im Feld „Copilot fragen“ eine Frage ein und drücken Sie die Eingabetaste. Sie könnten beispielsweise eingeben:
Summarize the main points of this issueWhat’s the goal of this issue?
Die Zusammenfassung von Copilot hilft dir dabei, den Zweck und Umfang der Arbeit zu verstehen.
Grundlegendes zum Verlauf und zu den Kommentaren
Issues enthalten häufig einen Verlauf mit Diskussionen und Entscheidungen, die wichtigen Kontext liefern können. Du kannst Copilot zum Zusammenfassen dieser Unterhaltungen verwenden, um wichtige Punkte wie vorgeschlagene Lösungen oder unbeantwortete Fragen zu ermitteln. Du kannst Copilot z. B. auffordern, aktuelle Kommentare zusammenzufassen oder bereits getroffene Entscheidungen hervorzuheben. So kannst du dich auf das Relevanteste konzentrieren und sicherstellen, dass deine Beiträge zu den Prioritäten des Teams passen.
Klären technischer Begriffe
In Issues kommen häufig technische Begriffe, Code oder Dateien, die möglicherweise nicht sofort verständlich sind. Du kannst Copilot dazu nutzen, Erläuterungen oder Kontext für diese Referenzen zu erhalten. Beispielsweise kannst du nach dem Zweck einer Datei oder Funktion oder der Bedeutung eines bestimmten Begriffs im Issue fragen. Auf diese Weise kannst du mehr zu den Details erfahren, ohne zusätzliche Zeit mit der Suche in Dokumentation oder Code zu verbringen.
Abrufen von Vorschlägen für die nächsten Schritte
Sobald du den Kontext eines Issues kennst, kannst du mithilfe von Copilot dein weiteres Vorgehen planen. Du kannst Vorschläge zur Herangehensweise an die Arbeit anfordern, beispielsweise zum Fixen eines Bugs oder Implementieren eines neuen Features. Zum Beispiel kannst du fragen: „Wie kann ich dieses Problem am besten beheben?“ oder „Wie kann ich mit dem Beheben des Problems beginnen?“ Die Vorschläge von Copilot können nützliche Ausgangspunkte darstellen, die dir beim effektiveren Planen deiner Arbeit helfen.
Treffen von Entscheidungen als Team
Du kannst Issues und Diskussionen verwenden, um im Team zu kommunizieren und als Team Entscheidungen zu geplanten Verbesserungen oder Prioritäten für dein Projekt zu treffen. Issues sind nützlich, wenn du sie zur Diskussion bestimmter Details erstellst, z. B. für Fehler- oder Leistungsberichte, die Planung für das nächste Quartal oder das Design für eine neue Initiative. Diskussionen sind nützlich für offenes Brainstorming oder Feedback außerhalb der Codebasis und repositoryübergreifend. Weitere Informationen finden Sie unter Kommunikation in GitHub.
Als Team kannst du auch den aktuellen Stand täglicher Aufgaben innerhalb von Issues kommunizieren, damit jeder den Sachstand der Arbeit kennt. Du kannst z. B. ein Issue für ein großes Feature erstellen, an dem mehrere Personen arbeiten, und jedes Teammitglied kann Updates jeweils mit Status oder offenen Fragen in diesem Issue hinzufügen.
Issuebeispiel mit Projektmitarbeitern
Hier ist ein Beispiel für Projektmitarbeiter, die den aktuellen Sachstand ihrer Arbeit an dem Problem des Projekts „Octocat“ mitteilen.

Verwenden von Bezeichnungen zum Hervorheben von Projektzielen und -status
Du kannst Bezeichnungen für ein Repository erstellen, um Issues, Pull Requests und Diskussionen zu kategorisieren. GitHub bietet auch Standardbezeichnungen für jedes neue Repository, die du bearbeiten oder löschen kannst. Bezeichnungen sind nützlich zum Nachverfolgen von Projektzielen, Fehlern, Arbeitstypen und Issuestatus.
Weitere Informationen finden Sie unter Verwalten von Bezeichnungen.
Nachdem du eine Bezeichnung in einem Repository erstellt hast, kannst du diese auf beliebige Issues, Pull Requests oder Diskussionen im Repository anwenden. Anschließend kannst du Issues und Pull Requests nach Bezeichnung filtern, um alle zugeordneten Arbeiten zu ermitteln. Suche beispielsweise nach allen Front-End-Fehlern in deinem Projekt, indem du nach Issues mit den Bezeichnungen front-end und bug filterst. Weitere Informationen finden Sie unter Filtern und Suchen von Problemen und Pull-Anforderungen.
Beispiel für Beschriftungen
Nachfolgend findest du ein Beispiel für eine front-end-Bezeichnung, die erstellt und dem Issue hinzugefügt wurde.
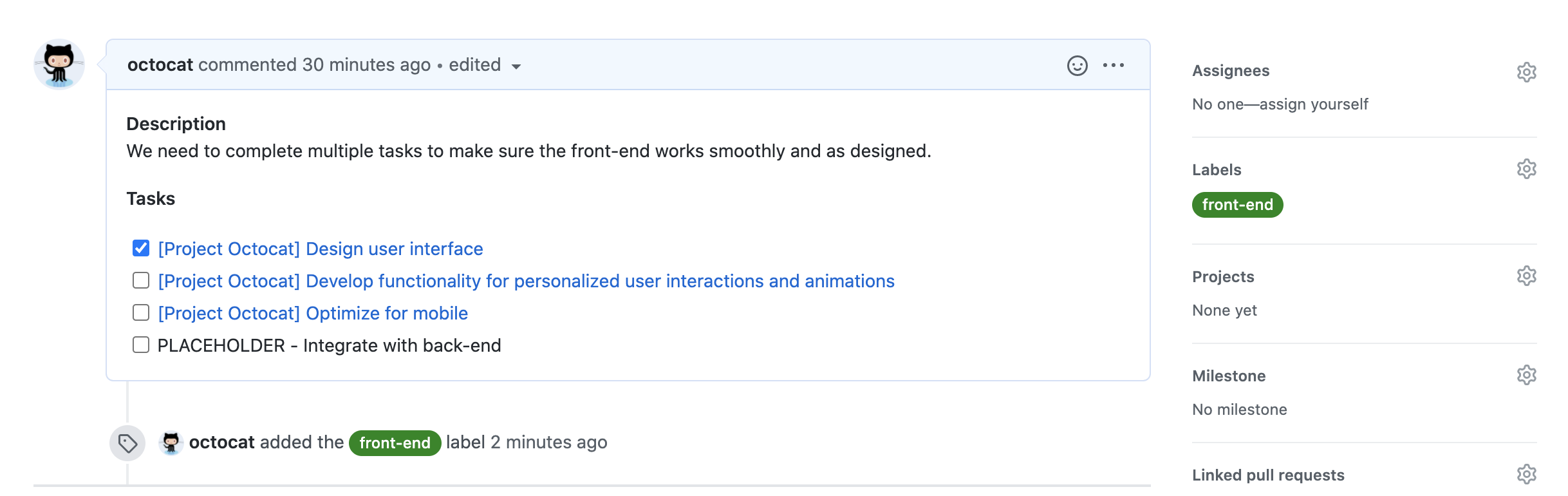
Hinzufügen von Issues zu einem Projekte
Du kannst Projekte auf GitHub verwenden, um die Arbeit für dein Team zu planen und nachzuverfolgen. Ein Projekt ist eine anpassbare Kalkulationstabelle, die mit den Issues und Pull Requests in GitHub integriert ist und automatisch auf dem neuesten Stand der Informationen in GitHub gehalten wird. Du kannst das Layout anpassen, indem du die Issues und Pull Requests filterst, sortierst und gruppierst. Informationen zu den ersten Schritten mit Projekten findest du unter Schnellstartanleitung für Projects.
Beispielprojekt
Hier ist das Tabellenlayout eines Beispielprojekts abgebildet, das mit den erstellten Issues des Projekts „Oktocat“ gefüllt ist.

Dasselbe Projekt kann auch als Board angezeigt werden.
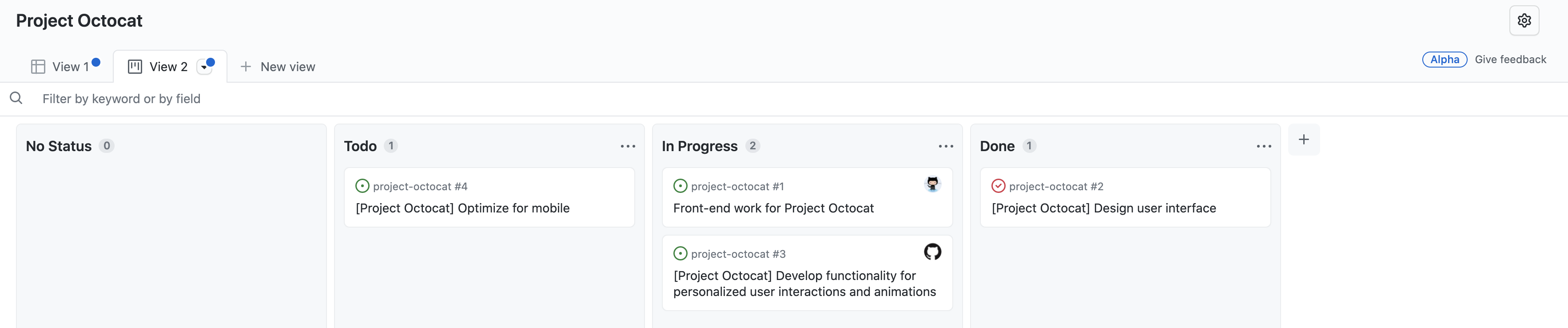
Nächste Schritte
Du hast jetzt mehr über die Tools erfahren, die GitHub zum Planen und Nachverfolgen deiner Arbeit bietet. Außerdem hast du die ersten Schritte der Einrichtung deines funktionsübergreifenden Team- oder Projektrepositorys ausgeführt. Hier findest du einige hilfreiche Ressourcen, die du nutzen kannst, um das Repository weiter anzupassen und deine Arbeit zu organisieren.
- Informationen zu Repositorys: Weitere Informationen zum Erstellen von Repositorys
- Nachverfolgen der Arbeit mit Issues: Weitere Informationen zu verschiedenen Möglichkeiten zum Erstellen und Verwalten von Issues
- Informationen zu Vorlagen für Issues und Pull Requests: Weitere Informationen zu Issuevorlagen
- Verwalten von Bezeichnungen: Weitere Informationen zum Erstellen, Bearbeiten und Löschen von Bezeichnungen
- Informationen zu Aufgabenlisten: weitere Informationen zu Aufgabenlisten
- Informationen zu Projects: weitere Informationen zu Projekten
- Ändern des Layouts einer Ansicht: weitere Informationen zum Anpassen von Ansichten für Projekte