Du kannst ein Iterationsfeld erstellen, um Elemente bestimmten sich wiederholenden Zeitblöcken zuzuordnen. Iterationen können auf eine beliebige Zeitspanne festgelegt werden, Pausen enthalten und einzeln bearbeitet werden, wenn der Name und der Datumsbereich geändert werden müssen. Bei Projekten kannst du nach Iteration gruppieren, um die Ausgewogenheit der anstehenden Arbeit zu visualisieren, Filter verwenden, um sich auf eine einzelne Iteration zu konzentrieren, und nach Iteration sortieren.
Du kannst nach Iterationen filtern, indem du den Iterationsnamen oder @current für die aktuelle Iteration bzw. @previous für die vorherige Iteration oder @next für die nächste Iteration angibst. Du kannst auch Operatoren verwenden, z. B. >, >=, <, <= und ... Beispiel: iteration:>"Iteration 4" und iteration:<@current. Weitere Informationen finden Sie unter Filtern von Projekten.
Wenn du zum ersten Mal ein Iterationsfeld erstellst, werden automatisch drei Iterationen erstellt. Du kannst zusätzliche Iterationen hinzufügen und weitere Änderungen auf der Einstellungsseite deines Projekts vornehmen.
Wenn dein Projekt Iterationsfelder nutzt, kannst du das Roadmaplayout verwenden, um Elemente auf einer Zeitachse anzuzeigen. Weitere Informationen findest du unter Ändern des Layouts einer Ansicht und Anpassen des Roadmaplayouts.
Hinzufügen eines Iterationsfelds
- Klicke in der Tabellenansicht im Feld ganz rechts auf .

- Klicke auf Neues Feld.
- Gib oben in der Dropdownliste den Namen des neuen Felds ein.
- Wähle unter „Feldtyp“ die Option Iteration aus.
- Wahlweise kannst du auf das Kalender-Dropdownmenü neben „Beginnt am“ klicken und ein neues Startdatum auswählen, wenn du nicht möchtest, dass die Iteration heute beginnt.
- Um die Dauer der einzelnen Iterationen zu ändern, gib eine neue Zahl ein, wähle dann das Dropdownmenü aus, und klicke dann auf Tage oder Wochen.
- Klicken Sie auf Speichern.
Hinzufügen neuer Iterationen
-
Navigiere zu deinem Projekt.
-
Klicke oben rechts auf , um das Menü zu öffnen.

-
Klicke im Menü auf Einstellungen, um auf die Projekteinstellungen zuzugreifen.
-
Klicke auf den Namen des Iterationsfelds, das du anpassen möchtest.
-
Wenn du eine neue Iteration derselben Dauer hinzufügen möchtest, klicke auf Add iteration (Iteration hinzufügen).

-
Wahlweise kannst du die Dauer und Startzeit der neuen Iteration anpassen, indem du auf Weitere Optionen klickst, ein Startdatum und eine Dauer auswählst und dann auf Hinzufügen klickst.
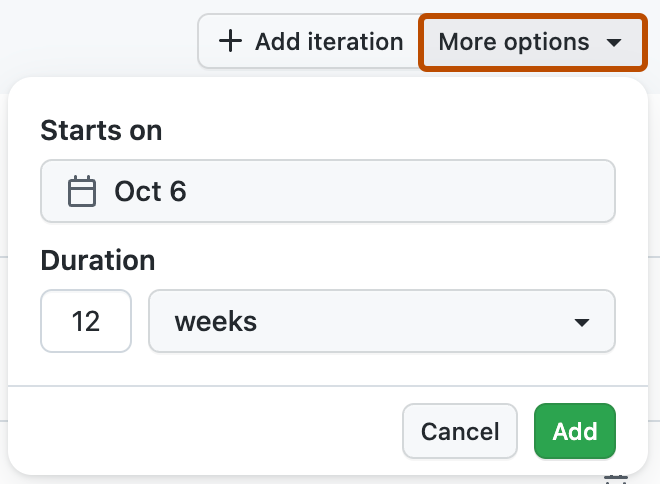
-
Klicke auf Änderungen speichern.
Bearbeiten einer Iteration
Du kannst Iterationen in deinen Projekteinstellungen bearbeiten. Du kannst auch auf die Einstellungen für ein Iterationsfeld zugreifen, indem du in der Tabellenüberschrift für das Feld auf und dann auf Werte bearbeiten klickst.
-
Navigiere zu deinem Projekt.
-
Klicke oben rechts auf , um das Menü zu öffnen.

-
Klicke im Menü auf Einstellungen, um auf die Projekteinstellungen zuzugreifen.
-
Klicke links in der Liste auf den Namen des Iterationsfelds, das du anpassen möchtest.
-
Wenn du den Namen einer Iteration ändern möchtest, klicke auf den Namen, und beginne mit der Eingabe.

-
Um das Datum oder die Dauer einer Iteration zu ändern, klicke auf das Datum, um den Kalender zu öffnen. Klicke auf den Starttag, dann auf den Endtag, und zum Abschluss auf Anwenden.
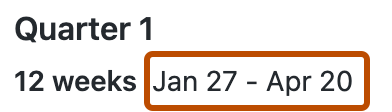
-
Du kannst eine Iteration auch löschen, indem du auf der rechten Seite der Iteration auf klickst.
-
Klicke auf Änderungen speichern.
Einfügen einer Pause
Du kannst Pausen in deine Iterationen einfügen, um zu kommunizieren, wenn du eine Pause von der geplanten Arbeit einlegst. Die Dauer einer neuen Pause wird standardmäßig auf die Länge der zuletzt erstellten Iteration festgelegt.
-
Navigiere zu deinem Projekt.
-
Klicke oben rechts auf , um das Menü zu öffnen.

-
Klicke im Menü auf Einstellungen, um auf die Projekteinstellungen zuzugreifen.
-
Klicke auf den Namen des Iterationsfelds, das du anpassen möchtest.
-
Bewege den Mauszeiger über die Trennlinie über die Iteration, und klicke dann auf Pause einfügen.

-
Wenn du optional die Dauer der Pause ändern möchtest, klicke auf das Datum, um den Kalender zu öffnen. Klicke auf den Starttag, dann auf den Endtag, und zum Abschluss auf Anwenden.
-
Klicke auf Änderungen speichern.