Acerca de los usuarios inactivos
Un usuario se considera activo si ha realizado alguna de las actividades siguientes en tu instancia de GitHub Enterprise Server.
- Inicio de sesión en tu instancia de GitHub Enterprise Server
- Crear un repositorio
- Enviar cambios a un repositorio a través de HTTPS
- Se le ha agregado a un repositorio
- Cambiar la visibilidad de un repositorio
- Crear un nuevo informe de problemas o solicitud de extracción
- Comentar una incidencia o una solicitud de incorporación de cambios
- Cerrar o volver a abrir una incidencia o una solicitud de incorporación de cambios
- Aplicar una etiqueta a un problema o solicitud de incorporación de cambios, o eliminar una etiqueta
- Asignar o desasignar una incidencia o una solicitud de incorporación de cambios
- Solicitar una revisión de una solicitud de incorporación de cambios o quitar una solicitud de revisión
- Crear o editar un comentario en una revisión de solicitud de incorporación de cambios
- Descartar un comentario en una solicitud de incorporación de cambios
- Sincronizar una solicitud de incorporación de cambios
- Comentar una confirmación
- Publicar una versión
- Insertar contenido en una wiki
- Inspeccionar un repositorio
- Marcar un repositorio como favorito
- Eliminar un repositorio
- Unirse a una organización
Un usuario también se considerará activo si LDAP ha actualizado su cuenta.
El envío de cambios a un repositorio a través de SSH no afecta a la latencia de un usuario.
Una cuenta de usuario se considera inactiva si el usuario cumple los siguientes criterios:
- La cuenta del usuario existe desde hace más tiempo que el umbral de inactividad establecido para tu instancia de GitHub Enterprise Server.
- El usuario no ha realizado ninguna de las actividades anteriores dentro del umbral de latencia.
- El usuario no es un administrador de sitio para la instancia.
Puede personalizar el umbral de latencia para tu instancia de GitHub Enterprise Server.
El tiempo de inactividad se aplica tanto a los miembros de la empresa como a los colaboradores externos.
Visualizar usuarios inactivos
Puedes ver una lista de todos los usuarios inactivos que no han sido suspendidos y que no son administradores del sitio.
- Desde una cuenta administrativa de GitHub Enterprise Server, en la esquina superior derecha de cualquier página, haga clic en .
- Si todavía no está en la página "Administrador del sitio", en la esquina superior izquierda, haga clic en Administrador del sitio.
- En la barra lateral izquierda, haga clic en Usuarios inactivos.
- Para suspender todos los usuarios inactivos de esta lista, hag clic en Suspender todos, en la parte superior de la página.
Determinar si un usuario está inactivo
-
Desde una cuenta administrativa de GitHub Enterprise Server, en la esquina superior derecha de cualquier página, haga clic en .
-
Si todavía no está en la página "Administrador del sitio", en la esquina superior izquierda, haga clic en Administrador del sitio.
-
En "Buscar usuarios, organizaciones, equipos, repositorios, gists y aplicaciones", escribe el nombre del usuario en el campo de texto.
-
A la derecha del campo de texto, haz clic en Buscar.
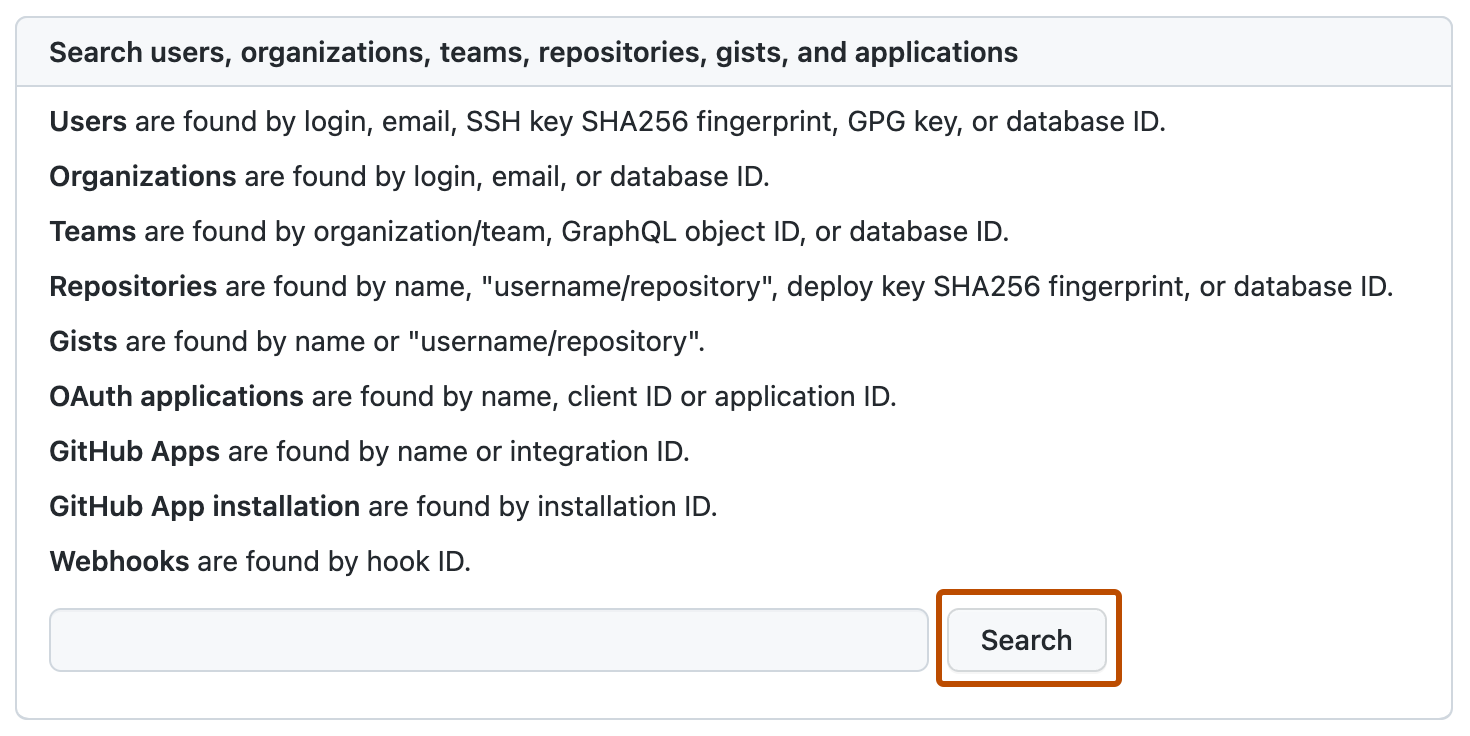
- Si no se encuentra una coincidencia exacta con el nombre de la cuenta, en "Resultados de la búsqueda: cuentas", en la sección "Coincidencias aproximadas", haz clic en el nombre del usuario que quieras administrar.
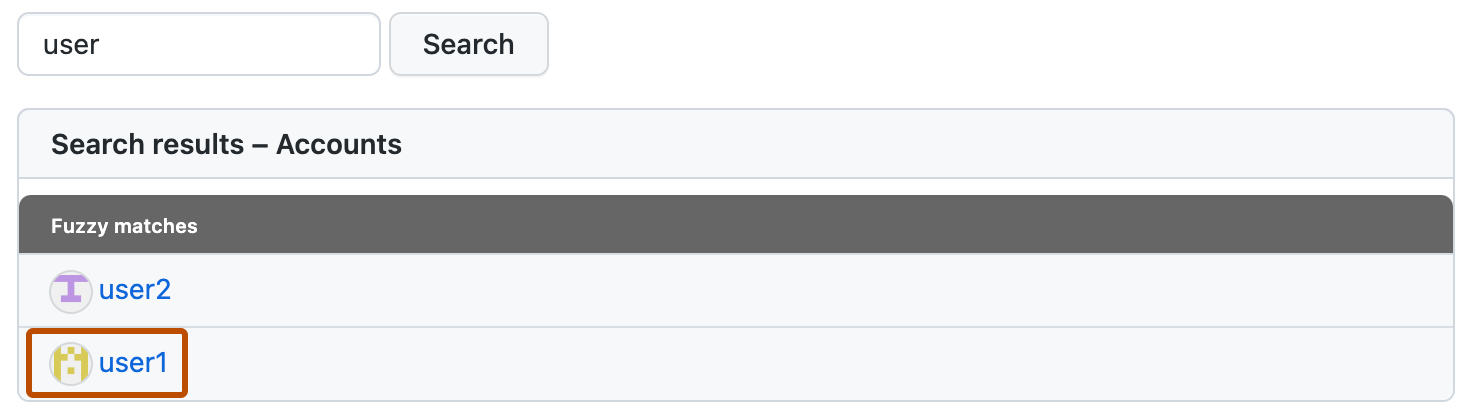
- Si no se encuentra una coincidencia exacta con el nombre de la cuenta, en "Resultados de la búsqueda: cuentas", en la sección "Coincidencias aproximadas", haz clic en el nombre del usuario que quieras administrar.
-
Revisa los detalles del usuario en la página de administración del sitio para confirmar que has identificado al usuario correcto.
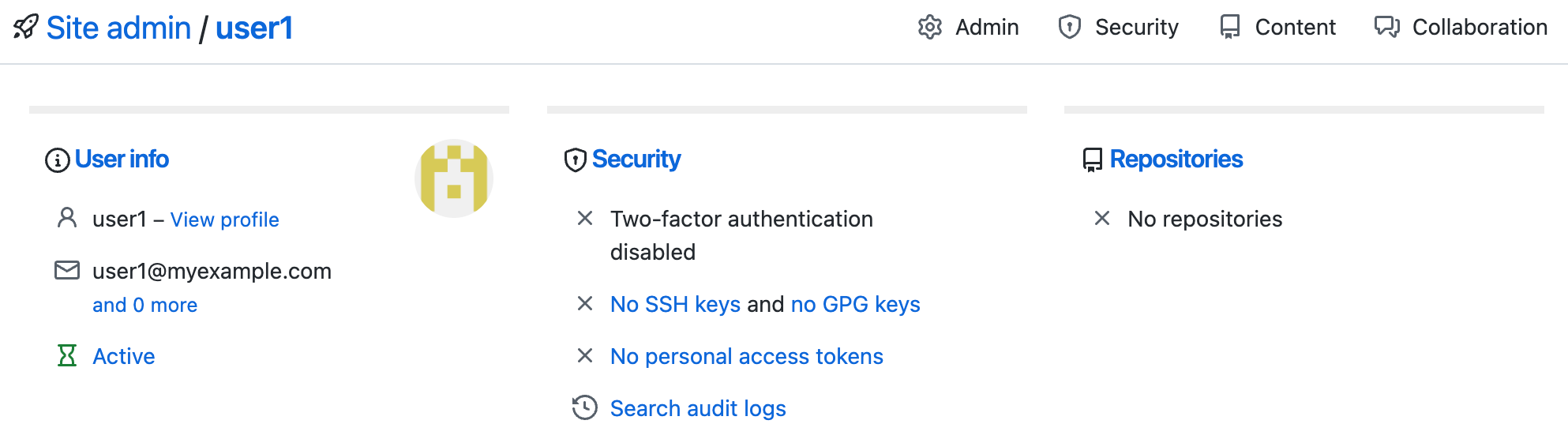
-
En la sección Información del usuario, vea el estado de la cuenta del usuario. Los usuarios con la etiqueta " Inactivo" están inactivos, y los usuarios con la etiqueta " "Activo" no lo están.
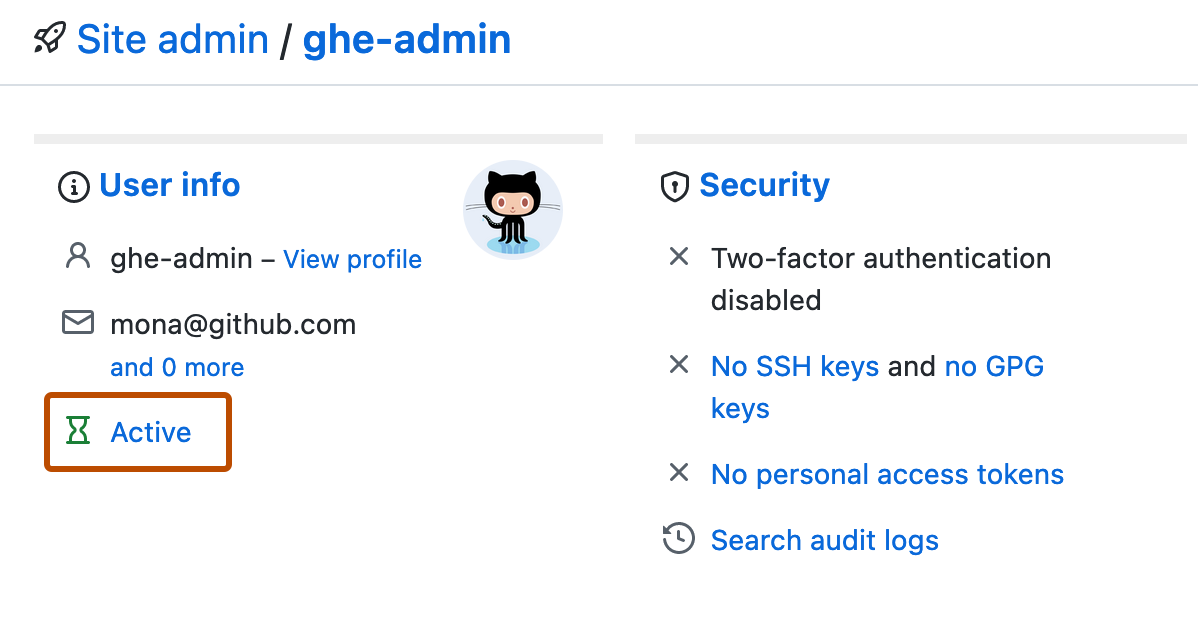
Configurar el umbral de inactividad
El umbral de inactividad es cuánto tiempo debe estar inactivo un usuario para considerarse como inactivo. El umbral de inactividad predeterminado es de 90 días, pero puedes personalizarlo para tu instancia de GitHub Enterprise Server.
-
En la esquina superior derecha de GitHub Enterprise Server, haz clic en la foto de perfil y luego en Configuración de empresa.

-
En la barra lateral de la cuenta de empresa, haz clic en Directivas.
-
En Directivas, haga clic en Opciones.
-
En "Umbral de inactividad", selecciona el menú desplegable y haz clic en el umbral de inactividad deseado.