Configurar el SMTP para tu empresa
- Desde una cuenta administrativa de GitHub Enterprise Server, en la esquina superior derecha de cualquier página, haga clic en .
- Si todavía no está en la página "Administrador del sitio", en la esquina superior izquierda, haga clic en Administrador del sitio.
- En la barra lateral " Administrador del sitio", haz clic en Consola de administración .
- En la barra lateral Settings, haga clic en Email.
- Seleccione Habilitar correo electrónico. Esto habilitará tanto el correo electrónico de salida como el de entrada. Sin embargo, para que el correo electrónico de entrada funcione, también tendrá que configurar las opciones de DNS, como se describe a continuación en "Configuración de DNS y firewall para permitir correos electrónicos entrantes".
- Teclea la configuración para tu servidor de SMTP.
- En el campo Dirección del servidor, escriba la dirección del servidor SMTP.
- En el campo Puerto, escriba el puerto que usa el servidor SMTP para enviar correo electrónico.
- En el campo Dominio, escriba el nombre de dominio que enviará el servidor SMTP con una respuesta HELO, si existe.
- Seleccione la lista desplegable Autenticación, elija el tipo de cifrado que usa el servidor SMTP.
- En el campo Dirección de correo electrónico sin respuesta, escriba la dirección de correo electrónico que se usará en los campos De y Para en todos los correos electrónicos de notificación.
- Si quiere descartar todos los correos electrónicos entrantes que estén dirigidos al correo electrónico sin respuesta, seleccione Descartar correo electrónico dirigido a la dirección de correo electrónico sin respuesta.
- En Soporte técnico, seleccione un tipo de vínculo para ofrecer soporte técnico adicional a los usuarios.
- Correo electrónico: una dirección de correo electrónico interna.
- URL: un vínculo a un sitio de soporte técnico interno. Debe incluir
http://ohttps://.
- Pruebe la entrega de correo electrónico.
Probar entrega del correo electrónico
-
En la parte superior de la sección Correo electrónico, haga clic en Probar configuración de correo electrónico.
-
En "Enviar correo electrónico de prueba a", escribe una dirección a la que enviar el correo electrónico de prueba.
-
Haga clic en Enviar correo electrónico de prueba.
Sugerencia: Si se producen errores de SMTP mientras se envía un correo electrónico de prueba, como un error de entrega inmediato o de configuración del correo saliente, los verá en el cuadro de diálogo Configuración del correo electrónico de prueba.
-
Si se produce un error en el correo electrónico de prueba, solucione los problemas de configuración del correo electrónico.
-
Cuando el correo electrónico de prueba se envíe correctamente, en la barra lateral "Configuración", haz clic en Guardar configuración.
-
Espera que se complete la fase de configuración.
Aplicación de TLS para conexiones SMTP
Puedes aplicar el cifrado TLS para todas las conexiones SMTP entrantes, para ayudar a satisfacer un requisito de certificación ISO-27017.
-
Desde una cuenta administrativa de GitHub Enterprise Server, en la esquina superior derecha de cualquier página, haga clic en .
-
Si todavía no está en la página "Administrador del sitio", en la esquina superior izquierda, haga clic en Administrador del sitio.
-
En la barra lateral " Administrador del sitio", haz clic en Consola de administración .
-
En la barra lateral Settings, haga clic en Email.
-
En "Autenticación", seleccione Aplicar autenticación TLS (recomendado) .
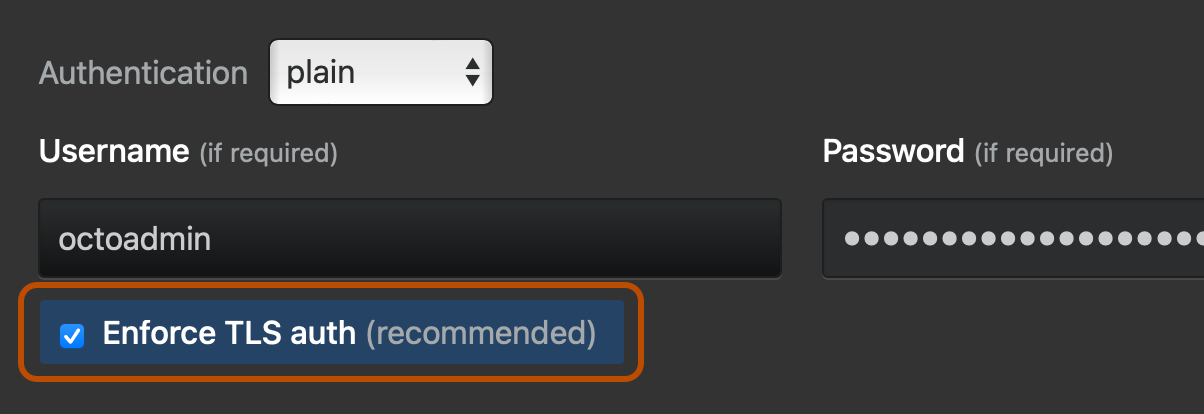
-
En la barra lateral "Configuración" , haga clic en Guardar configuración.
Nota: Al guardar la configuración en la Consola de administración se restablecen los servicios de sistema, lo que podría generar un tiempo de inactividad visible para el usuario.
-
Espera que se complete la fase de configuración.
Configurar DNS y parámetros de firewall para permitir correos electrónicos entrantes
Si quieres permitir respuestas de correo electrónico para las notificaciones, debes configurar los parámetros de tu DNS.
- Asegúrate de que el puerto 25 en la instancia esté accesible para tu servidor SMTP.
- Cree un registro A que apunte a
reply.[hostname]. En función del proveedor DNS y de la configuración del host de instancia, es posible que pueda crear un registro A único que apunte a*.[hostname]. - Cree un registro MX que apunte a
reply.[hostname]para que los correos electrónicos a ese dominio se enruten a la instancia. - Cree un registro MX que apunte
noreply.[hostname]a[hostname]para que las respuestas a la direcciónccde los correos electrónicos de notificación se enruten a la instancia. Para obtener más información, vea «Configuración de notificaciones».
Solución de problemas de entrega de correo electrónico
Creación de un paquete de soporte técnico
Si no puede determinar cuál es el error del mensaje de error que se muestra, puede descargar un conjunto de soporte técnico que contenga toda la conversación SMTP entre el servidor de correo y GitHub Enterprise Server. Una vez que haya descargado el conjunto, compruebe las entradas en enterprise-manage-logs/unicorn.log de todo el registro de conversación SMTP y cualquier error relacionado.
El registro unicornio debería mostrar una transacción similar a la siguiente:
This is a test email generated from https://10.0.0.68/setup/settings
Connection opened: smtp.yourdomain.com:587
-> "220 smtp.yourdomain.com ESMTP nt3sm2942435pbc.14\r\n"
<- "EHLO yourdomain.com\r\n"
-> "250-smtp.yourdomain.com at your service, [1.2.3.4]\r\n"
-> "250-SIZE 35882577\r\n"
-> "250-8BITMIME\r\n"
-> "250-STARTTLS\r\n"
-> "250-ENHANCEDSTATUSCODES\r\n"
-> "250 PIPELINING\r\n"
<- "STARTTLS\r\n"
-> "220 2.0.0 Ready to start TLS\r\n"
TLS connection started
<- "EHLO yourdomain.com\r\n"
-> "250-smtp.yourdomain.com at your service, [1.2.3.4]\r\n"
-> "250-SIZE 35882577\r\n"
-> "250-8BITMIME\r\n"
-> "250-AUTH LOGIN PLAIN XOAUTH\r\n"
-> "250-ENHANCEDSTATUSCODES\r\n"
-> "250 PIPELINING\r\n"
<- "AUTH LOGIN\r\n"
-> "334 VXNlcm5hbWU6\r\n"
<- "dGhpc2lzbXlAYWRkcmVzcy5jb20=\r\n"
-> "334 UGFzc3dvcmQ6\r\n"
<- "aXRyZWFsbHl3YXM=\r\n"
-> "535-5.7.1 Username and Password not accepted. Learn more at\r\n"
-> "535 5.7.1 http://support.yourdomain.com/smtp/auth-not-accepted nt3sm2942435pbc.14\r\n"
Este registro muestra que el aparato:
- Ha abierto una conexión con el servidor SMTP (
Connection opened: smtp.yourdomain.com:587). - Ha realizado correctamente una conexión y ha elegido usar TLS (
TLS connection started). - Se ha realizado el tipo de autenticación
login(<- "AUTH LOGIN\r\n"). - El servidor SMTP ha rechazado la autenticación como no válida (
-> "535-5.7.1 Username and Password not accepted.).
Comprobación de los registros de tu instancia de GitHub Enterprise Server
Si necesitas comprobar que el correo electrónico entrante funciona, revisa /var/log/mail.log y /var/log/mail-replies/metroplex.log en la instancia.
/var/log/mail.log comprueba que los mensajes llegan al servidor. Este es un ejemplo de una respuesta de correo electrónico exitosa:
Oct 30 00:47:18 54-171-144-1 postfix/smtpd[13210]: connect from st11p06mm-asmtp002.mac.com[17.172.124.250]
Oct 30 00:47:19 54-171-144-1 postfix/smtpd[13210]: 51DC9163323: client=st11p06mm-asmtp002.mac.com[17.172.124.250]
Oct 30 00:47:19 54-171-144-1 postfix/cleanup[13216]: 51DC9163323: message-id=<b2b9c260-4aaa-4a93-acbb-0b2ddda68579@me.com>
Oct 30 00:47:19 54-171-144-1 postfix/qmgr[17250]: 51DC9163323: from=<tcook@icloud.com>, size=5048, nrcpt=1 (queue active)
Oct 30 00:47:19 54-171-144-1 postfix/virtual[13217]: 51DC9163323: to=<reply+i-1-1801beb4df676a79250d1e61e54ab763822c207d-5@reply.ghe.tjl2.co.ie>, relay=virtual, delay=0.12, delays=0.11/0/0/0, dsn=2.0.0, status=sent (delivered to maildir)
Oct 30 00:47:19 54-171-144-1 postfix/qmgr[17250]: 51DC9163323: removed
Oct 30 00:47:19 54-171-144-1 postfix/smtpd[13210]: disconnect from st11p06mm-asmtp002.mac.com[17.172.124.250]
Ten en cuenta que el cliente primero se conecta; luego, la cola se vuelve activa. Entonces, el mensaje es entregado, el cliente es retirado de la cola y la sesión se desconecta.
/var/log/mail-replies/metroplex.log muestra si los correos electrónicos entrantes se procesan para agregarse a las incidencias y solicitudes de incorporación de cambios como respuestas. Este es un ejemplo de un mensaje exitoso:
[2014-10-30T00:47:23.306 INFO (5284) #] metroplex: processing <b2b9c260-4aaa-4a93-acbb-0b2ddda68579@me.com>
[2014-10-30T00:47:23.333 DEBUG (5284) #] Matched /data/user/mail/reply/new/1414630039.Vfc00I12000eM445784.ghe-tjl2-co-ie
[2014-10-30T00:47:23.334 DEBUG (5284) #] Moving /data/user/mail/reply/new/1414630039.Vfc00I12000eM445784.ghe-tjl2-co-ie => /data/user/incoming-mail/success
Observarás que metroplex captura el mensaje entrante, lo procesa y, después, mueve el archivo a /data/user/incoming-mail/success.
Verificar los parámetros de tu DNS
Para procesar los correos electrónicos entrantes de manera adecuada, debes configurar un Registro A válido (o CNAME), así como un Registro MX. Para más información, vea "Configuración de DNS y opciones de firewall para permitir correos electrónicos entrantes".
Comprobación de los valores del firewall o del grupo de seguridad de AWS
Si tu instancia de GitHub Enterprise Server está detrás de un firewall o se proporciona mediante un grupo de seguridad de AWS, asegúrate de que el puerto 25 está abierto para todos los servidores de correo que envían correos electrónicos a reply@reply.[hostname].
Ponerse en contacto con soporte técnico
Si todavía no puedes resolver el problema, ponte en contacto con nosotros en Soporte técnico para GitHub Enterprise. Adjunte el archivo de salida de http(s)://[hostname]/setup/diagnostics al correo electrónico para ayudarnos a solucionar el problema.