Informationen zu Badges
Jede GitHub App verfügt über ein Badge. Ein Badge ist ein quadratisches Bild auf einem kreisförmigen Hintergrund.
Standardmäßig verwendet eine neue GitHub-App ein automatisch generiertes Identicon als Badge. Dies ist ein Beispiel für einen Identicon-Badge:
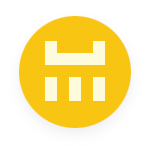
Nachdem du eine GitHub-App registriert hast, kannst du den Badge deiner App anpassen, indem du ein Logo hochlädst und eine Hintergrundfarbe auswählst. Dein Logo sollte eine PNG-, JPG- oder GIF-Datei sein, die kleiner als 1 MB ist. Für eine optimale Qualität der Darstellung sollte die Bildgröße 200 × 200 Pixel betragen.
Weitere Informationen zu Badges für GitHub Apps in GitHub Marketplace findest du unter Schreiben einer Angebotsbeschreibung für deine App. Du kannst einen benutzerdefinierten Badge für eine GitHub-App ändern, die bereits über einen genehmigten Marketplace-Eintrag verfügt, indem du zu https://github.com/marketplace/manage navigierst.
Erstellen eines benutzerdefinierten Badge
-
Klicke auf GitHub in der oberen rechten Ecke einer beliebigen Seite auf dein Profilfoto.
-
Navigieren Sie zu den Einstellungen für Ihr Konto.
- Klicken Sie bei einer App, die zu einem persönlichen Konto gehört, auf Einstellungen.
- Für eine App im Besitz einer Organisation:
- Klicke Sie auf Ihre Organisationen.
- Klicken Sie rechts neben der Organisation auf Einstellungen.
-
Klicke auf der linken Seitenleiste auf Entwicklereinstellungen.
-
Klicke auf der linken Randleiste auf GitHub Apps .
-
Klicke rechts neben der GitHub App, die du ändern möchtest, auf Bearbeiten.
-
Ziehe unter „Anzeigeinformationen“ per Drag & Drop ein Bild aus einem lokalen Ordner, oder klicke auf Logo hochladen, um ein Bild von deinem Computer auszuwählen.
-
Optional kannst du dein Bild zuschneiden.
-
Klicke auf Neuen Avatar festlegen.
-
Gib unter „Hintergrundfarbe des Badges“ den hexadezimalen Farbcode der Hintergrundfarbe für deinen Badge ein.
Hinweis
Das Eingabefeld „Badge background color“ wird erst angezeigt, nachdem du ein Logo hochgeladen hast.
Nächste Schritte
Weitere Informationen zum Veröffentlichen deiner GitHub App in GitHub Marketplace findest du unter Listen einer App im GitHub Marketplace.