Sobre como instalar um OAuth apps em sua organização
Observação
Observação: este artigo só se aplica à instalação e à compra de aplicativos no GitHub Marketplace. Para saber mais sobre aplicativos adquiridos de integradores, confira Sobre o uso de integrações.
Dica
Se um aplicativo exigir acesso no nível da organização, somente um proprietário da organização poderá comprar, instalar ou cancelar o aplicativo e gerenciar a cobrança do aplicativo para a organização. Se o aplicativo não requer acesso ao nível da organização, então um administrador do repositório pode instalar e desinstalar o aplicativo.
Se você escolheu um plano pago, a assinatura do app será paga na data de cobrança atual de sua organização e com a forma de pagamento vigente.
Se você escolher um plano pago com um teste gratuito, você pode cancelar a qualquer momento durante o seu período de teste sem ser cobrado, mas você perderá o acesso automaticamente ao aplicativo. A assinatura paga começará a ser contada no fim da versão de avaliação de 14 dias. Para saber mais, confira GitHub Marketplace app subscriptions.
Para obter mais informações sobre como instalar um GitHub App, confira Instalando um Aplicativo GitHub por meio do GitHub Marketplace em suas organizações.
Instalar um OAuth app em sua organização
Se você pertence a alguma organização que force o logon único SAML, pode ser que seja solicitado que você efetue a autenticação por meio do seu provedor de identidade antes de você poder autorizar um OAuth app. Para obter mais informações sobre SAML, confira Sobre a autenticação com o logon único.
-
Para abrir GitHub Marketplace, no canto superior esquerdo do GitHub, selecione e clique em Marketplace.

-
. Navegue até o app que gostaria de instalar e clique no nome do app.
-
Na página do aplicativo, em "Preços e configuração", clique no plano de preços que você gostaria de usar.
-
Clique em Instalá-lo gratuitamente, Comprar com o GitHub ou Experimentar gratuitamente por 14 dias.
-
Escolha uma organização de instalação para o aplicativo. Dependendo dos termos de serviço da organização, esse processo será um pouco diferente.
- Se você deu permissão a GitHub para coletar informações de nome e endereço para sua organização, na seção "Informações de cobrança", selecione o menu suspenso Alternar conta de cobrança e clique na organização na qual deseja instalar o aplicativo.
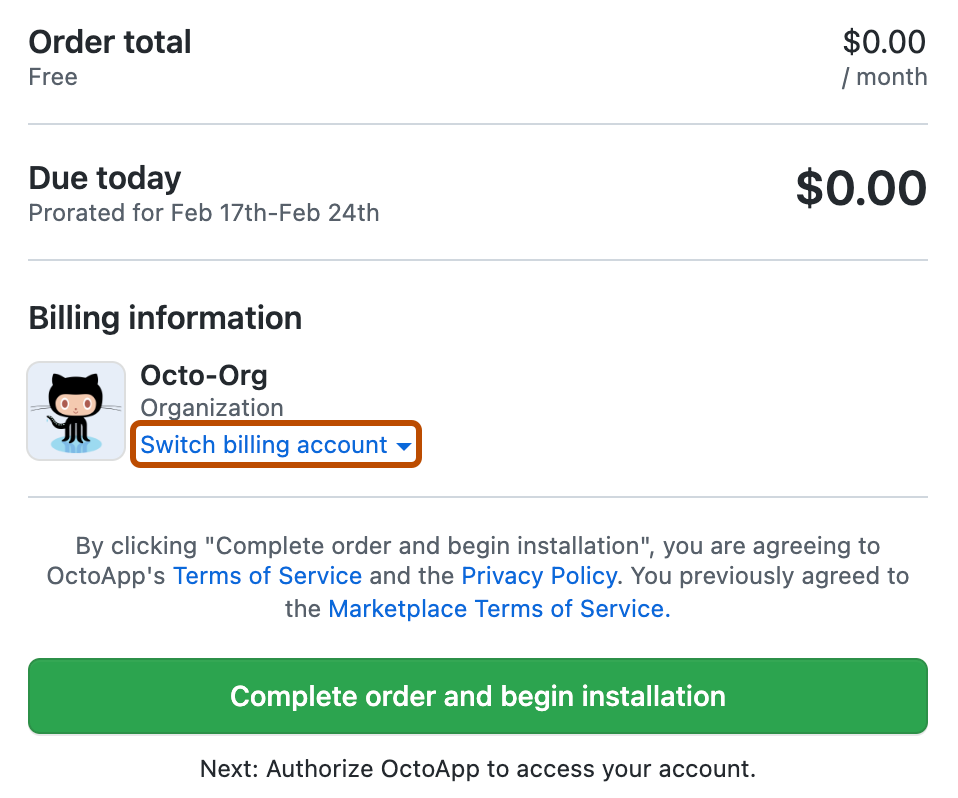
- Caso contrário, em "Examinar seu pedido", selecione o menu suspenso Conta e clique na organização na qual você deseja instalar o aplicativo.
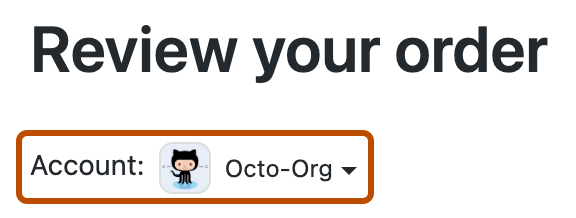
Observação
Se a organização usa o SSO do SAML, mas não aparece listada, pode ser necessário iniciar uma sessão SAML ativa para ela. Para saber mais, confira SAML e aplicativos GitHub.
-
Se você escolheu um plano pago, revise o seu método de pagamento.
- Para alterar a forma de pagamento existente registrada para a organização, clique em Editar e preencha o formulário para adicionar uma nova forma de pagamento.
- Se não houver uma forma de pagamento registrada para a organização, clique em Adicionar uma Forma de Pagamento e preencha o formulário para adicionar um cartão de crédito ou uma conta do PayPal.
-
Selecione Concluir pedido e iniciar instalação.
-
Revise as informações sobre o acesso do aplicativo à sua conta pessoal, às organizações e aos dados e clique em Autorizar aplicativo.