Sobre o GitHub Marketplace
Este artigo se aplica à instalação e compra de GitHub Apps de GitHub Marketplace. Para obter mais informações sobre como instalar GitHub Apps de uma fonte diferente do GitHub Marketplace, confira Instalando um Aplicativo GitHub de terceiros.
Note
Atualmente, os aplicativos do GitHub Marketplace não estão disponíveis no GHE.com.
Se você instalar um GitHub App na sua conta da organização e escolher um plano pago, pagará pela assinatura do aplicativo na data de cobrança atual da sua organização usando a forma de pagamento existente da sua organização.
Se você escolher um plano pago com um teste gratuito, você pode cancelar a qualquer momento durante o seu período de teste sem ser cobrado, mas você perderá o acesso automaticamente ao aplicativo. A assinatura paga começará a ser contada no fim da versão de avaliação de 14 dias. Para saber mais, confira Sobre a cobrança do GitHub Marketplace.
Para mais informações sobre como instalar um OAuth app em vez de um GitHub App do GitHub Marketplace, confira Instalar um aplicativo OAuth na organização.
Sobre a instalação de GitHub Apps
Para usar um GitHub App em seus repositórios ou organização, você deverá instalar o aplicativo em sua conta pessoal ou corporativa. Você pode instalar o mesmo GitHub App em várias contas. Por exemplo, se você instalar o aplicativo em sua conta pessoa ou em algumas organizações que possui, poderá usar o aplicativo nos repositórios pessoais, nas organizações em que instalou o aplicativo e em repositórios que são propriedade dessas organizações.
Ao instalar um aplicativo, você concede ao aplicativo a permissão para acessar a organização e os recursos do repositório solicitados. Durante o processo de instalação, o GitHub informará a você quais permissões o GitHub App solicitou. Para obter mais informações sobre as solicitações da API REST que o GitHub App pode fazer com essas permissões, confira Permissões necessárias para os aplicativos GitHub.
Ao instalar um aplicativo, você também escolherá a quais repositórios o GitHub App receberá acesso.
Antes de instalar um GitHub App, você deve garantir que confia no proprietário do GitHub App. Você também deve examinar as permissões que o GitHub App está solicitando e confirmar que você está de acordo com a concessão dessas permissões. Para obter mais informações sobre as solicitações da API REST que o GitHub App pode fazer com essas permissões, confira Permissões necessárias para os aplicativos GitHub.
Não há limite na quantidade de aplicativos que você pode instalar.
Diferença entre instalação e autorização
Depois de instalar um GitHub App, você também poderá ser solicitado a autorizar o aplicativo.
Ao instalar um GitHub App em sua conta ou organização, você concede ao aplicativo permissão para acessar os recursos de organização e repositório solicitados. Você também especifica quais repositórios o aplicativo pode acessar. Durante o processo de instalação, o GitHub App indicará quais permissões de repositório e organização você está concedendo. Para obter mais informações sobre quais permissões diferentes permitem que um GitHub App faça, confira Escolhendo permissões para um Aplicativo GitHub.
Por exemplo, você pode conceder ao GitHub App permissão para gravar problemas e ler metadados do repositório e conceder ao GitHub App acesso a todos os repositórios.
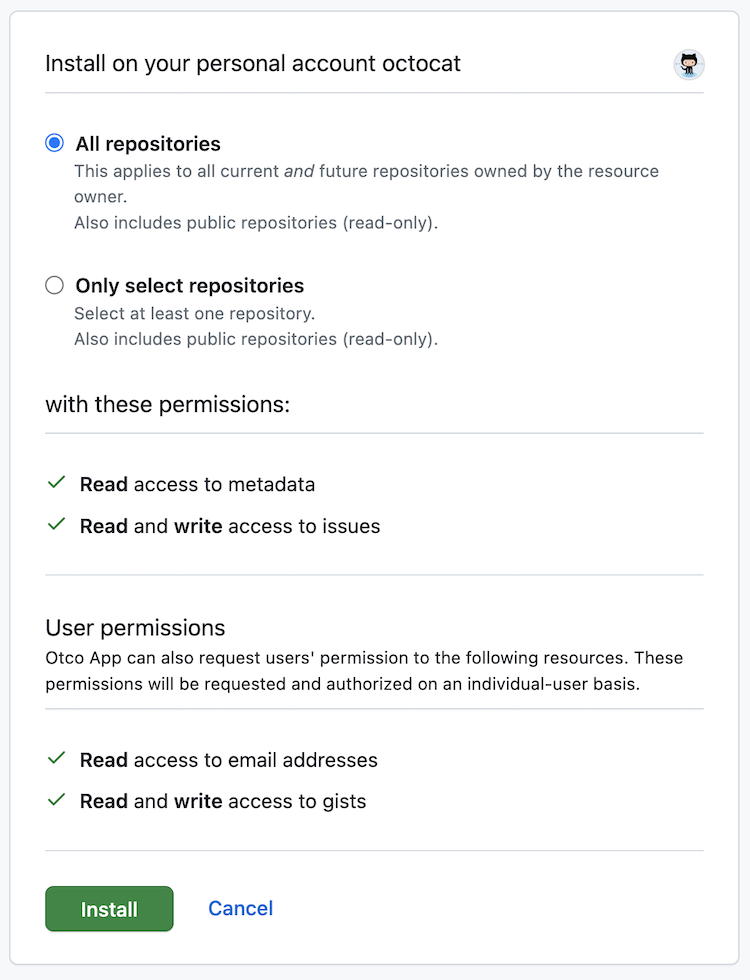
Ao autorizar um GitHub App, você concede a ele acesso à sua conta do GitHub, com base nas permissões de conta solicitadas. Durante o processo de autorização, o aplicativo indicará quais recursos o aplicativo pode acessar em sua conta. Ao autorizar um GitHub App, você também concede ao aplicativo permissão para agir em seu nome.
Por exemplo, você pode conceder ao GitHub App permissão para ler seus endereços de email e gravar gists.
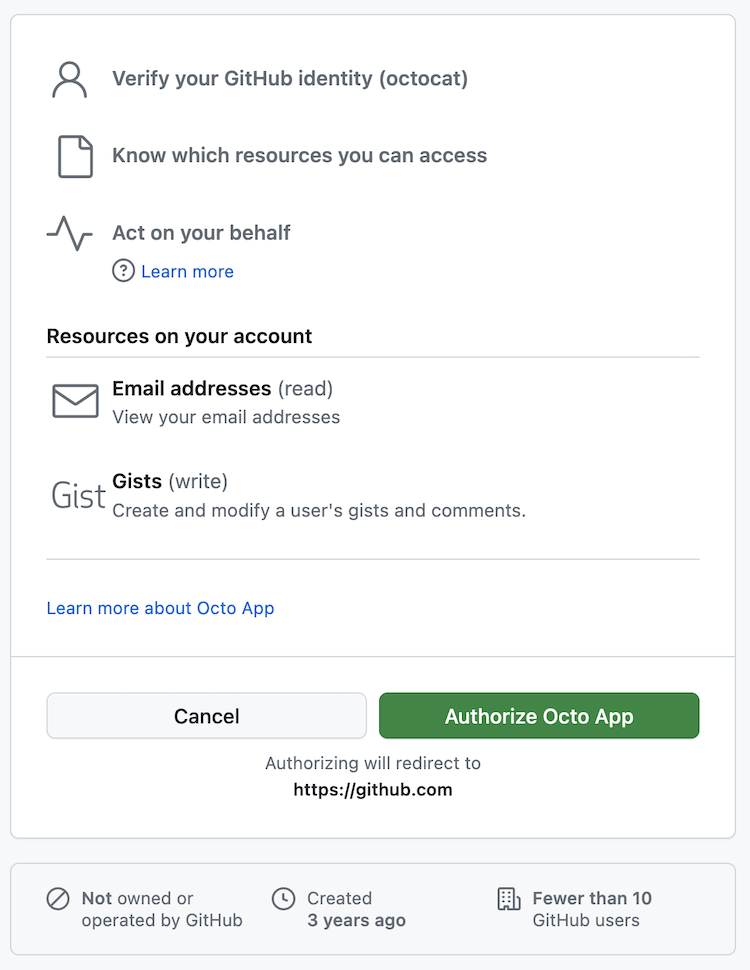
É possível instalar um GitHub App sem autorizar o aplicativo. Da mesma forma, é possível autorizar o aplicativo sem instalá-lo.
Para obter mais informações sobre como autorizar GitHub Apps, confira Autorizando aplicativos GitHub.
Requisitos para instalar um GitHub App em uma organização
Os proprietários da organização podem instalar GitHub Apps em sua organização.
Para empresas que pagam por cartão de crédito, os proprietários da empresa que também são proprietários da organização podem instalar GitHub Apps em organizações dentro da empresa.
Os administradores de repositórios pertencentes a uma organização também podem instalar GitHub Apps na organização se concederem acesso ao aplicativo somente aos repositórios dos quais são administradores e se o aplicativo não solicitar permissões da organização ou a permissão "administração de repositório". Os proprietários da organização podem impedir que colaboradores externos que sejam administradores de repositório instalem GitHub Apps.
A função "gerenciador de aplicativos" em uma organização não dá a uma pessoa a capacidade de instalar um GitHub App na organização. Para saber mais, confira Sobre os gerentes do Aplicativo do GitHub.
Para contas de usuário gerenciadas pela empresa, somente os proprietários da empresa podem comprar e instalar um GitHub App pago para uma organização na empresa. Os membros da empresa não podem comprar um GitHub App pago. Os proprietários da organização com uma conta de usuário gerenciada pela empresa ainda podem instalar um GitHub App gratuito.
Instalar um GitHub App em sua organização
-
Para abrir GitHub Marketplace, no canto superior esquerdo do GitHub, selecione e clique em Marketplace.

-
. Navegue até o app que gostaria de instalar e clique no nome do app.
-
Na página do aplicativo, em "Preços e configuração", clique no plano de preços que você gostaria de usar.
-
Clique em Instalá-lo gratuitamente, Comprar com o GitHub ou Experimentar gratuitamente por 14 dias.
-
Escolha uma organização de instalação para o aplicativo. Dependendo dos termos de serviço da organização, esse processo será um pouco diferente.
- Se você deu permissão a GitHub para coletar informações de nome e endereço para sua organização, na seção "Informações de cobrança", selecione o menu suspenso Alternar conta de cobrança e clique na organização na qual deseja instalar o aplicativo.
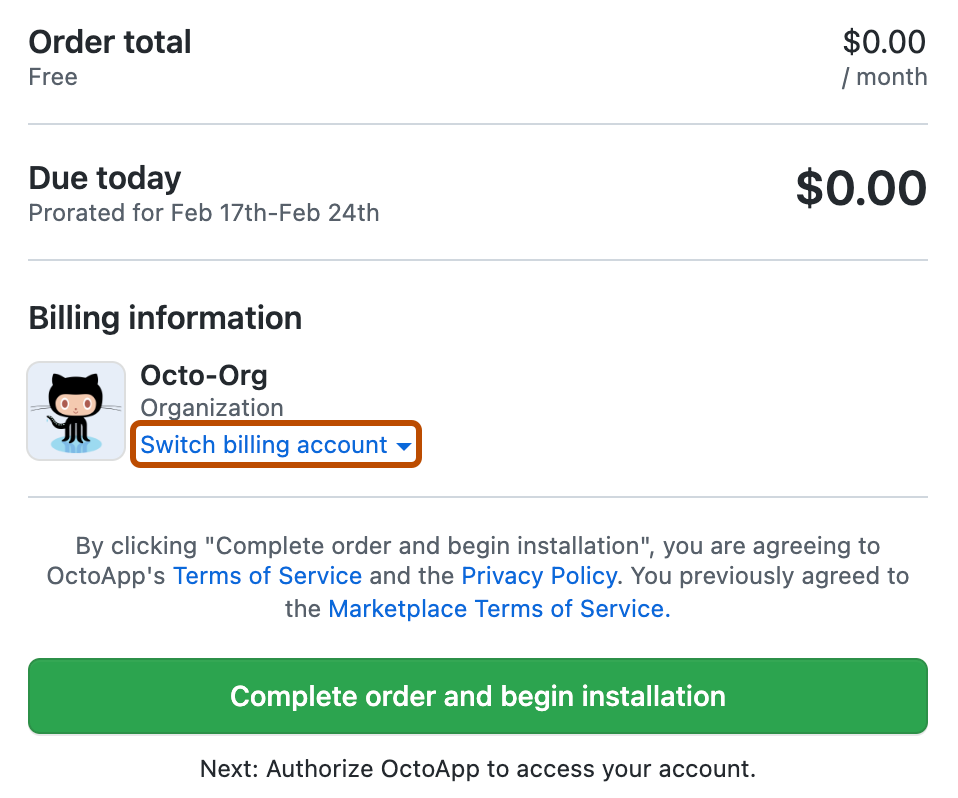
- Caso contrário, em "Examinar seu pedido", selecione o menu suspenso Conta e clique na organização na qual você deseja instalar o aplicativo.
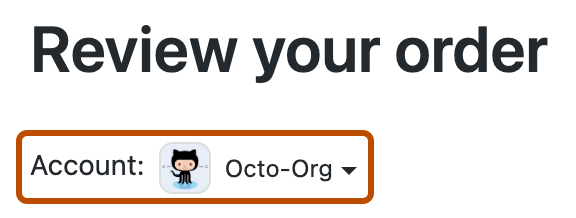
Note
Se a organização usa o SSO do SAML, mas não aparece listada, pode ser necessário iniciar uma sessão SAML ativa para ela. Para saber mais, confira SAML e aplicativos GitHub.
-
Se você escolheu um plano pago, revise o seu método de pagamento.
- Para alterar a forma de pagamento existente registrada para a organização, clique em Editar e preencha o formulário para adicionar uma nova forma de pagamento.
- Se não houver uma forma de pagamento registrada para a organização, clique em Adicionar uma Forma de Pagamento e preencha o formulário para adicionar um cartão de crédito ou uma conta do PayPal.
-
Selecione Concluir pedido e iniciar instalação.
-
Caso o aplicativo exija o acesso aos repositórios, selecione Todos os repositórios ou Selecionar apenas repositórios.
Se o aplicativo cria algum repositório, ele também terá acesso a esses repositórios automaticamente.
-
Se você escolheu dar acesso ao aplicativo para repositórios limitados em vez de todos os seus repositórios, digite o nome de cada repositório que você deseja dar acesso ao aplicativo e, em seguida, clique no nome do repositório para selecioná-lo.
-
Revise as permissões de acesso do aplicativo e clique em Instalar.