Visão geral
Normalmente, em um codespace, você pode encaminhar as portas de modo privado (somente para si mesmo), para membros da sua organização ou publicamente (para qualquer pessoa com a URL). Para saber mais, confira Encaminhar portas no seu código.
Como proprietário de uma organização, o ideal é configurar restrições nas opções de visibilidade que os usuários podem definir ao encaminhar portas. Por exemplo, por motivos de segurança, o ideal é não permitir o encaminhamento de porta pública. Faça isso definindo uma ou mais políticas nas configurações dos GitHub Codespaces da organização.
Comportamento após a definição de uma restrição de visibilidade de porta
Se houver codespaces que não estão mais em conformidade com uma política que você definiu, esses codespaces continuarão operando até que sejam interrompidos ou atinjam o tempo limite. Quando o usuário retomar o codespace, ele estará sujeito às restrições de política.
Observação
Não é possível desabilitar o encaminhamento de porta privada, pois ele é obrigatório para que os GitHub Codespaces continue funcionando conforme projetados, por exemplo, para encaminhar o SSH na porta 22.
Definindo políticas específicas da organização e do repositório
Ao criar uma política, você define se ela se aplica a todos os repositórios da organização ou apenas a repositórios específicos. Se você definir uma política para toda a organização, todas as políticas que você definir para repositórios individuais devem estar dentro da restrição definida no nível da organização. A adição de políticas torna a escolha das opções de visibilidade mais, não menos, restritiva.
Por exemplo, você pode criar uma política de toda a organização que restrinja as opções de visibilidade somente à organização. Em seguida, você pode definir uma política para o Repositório A que não permite a visibilidade pública e organizacional, o que resultará apenas na disponibilidade de encaminhamento de porta privada para esse repositório. A definição de uma política para o Repositório A que permite a visibilidade pública e da organização resultará apenas na visibilidade da organização, pois a política de toda a organização não permite a visibilidade pública.
Se você adicionar uma política de toda a organização, deverá defini-la como a opção de visibilidade mais branda que estará disponível para qualquer repositório na sua organização. Em seguida, você pode adicionar políticas específicas ao repositório para restringir ainda mais a escolha.
Observação
Políticas de codespaces só se aplicam a codespaces pagos por sua organização. Se alguém criar um codespace para um repositório na sua organização por conta própria, o codespace não será associado a essas políticas. Para saber mais, confira Como escolher quem tem a propriedade e paga pelos codespaces em sua organização.
Adicionar uma política para limitar as opções de visibilidade da porta
-
No canto superior direito de GitHub, selecione sua foto de perfil e clique em Your organizations.
-
Ao lado da organização, clique em Configurações.
-
Na seção "Código, planejamento e automação" da barra lateral, selecione Codespaces e clique em Políticas.
-
Na página "Políticas de codespaces", clique em Criar Política.
-
Insira um nome para sua nova política.
-
Clique em Adicionar restrição e escolha Visibilidade da porta.
-
Clique em para editar a restrição.
-
Desmarque a seleção das opções de visibilidade da porta (Organização ou Pública) que você não deseja deixar disponível.
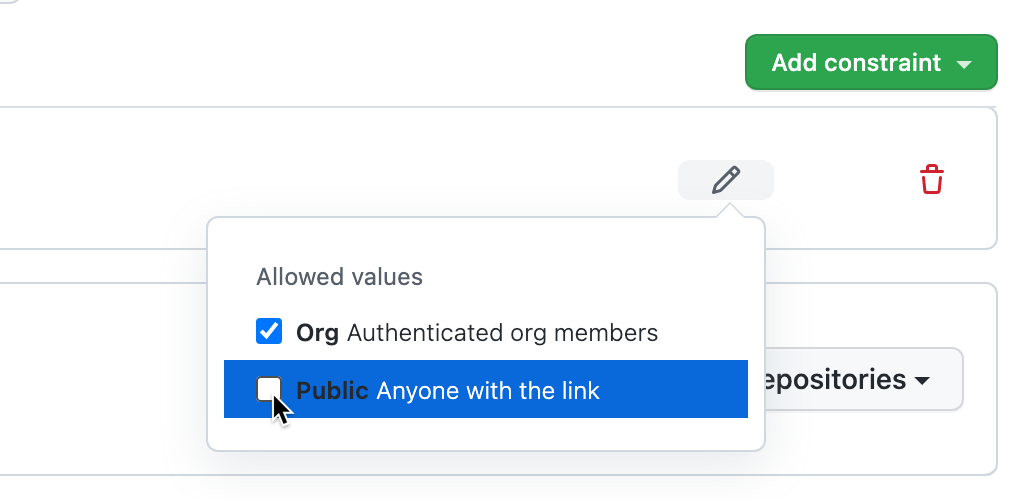
-
Clique fora da caixa de diálogo para fechá-la.
-
Por padrão, a política é definida para ser aplicada a todos os repositórios. Se você quiser que ela se aplique somente a alguns dos repositórios na sua organização, clique em Todos os repositórios e em Repositórios selecionados no menu suspenso.
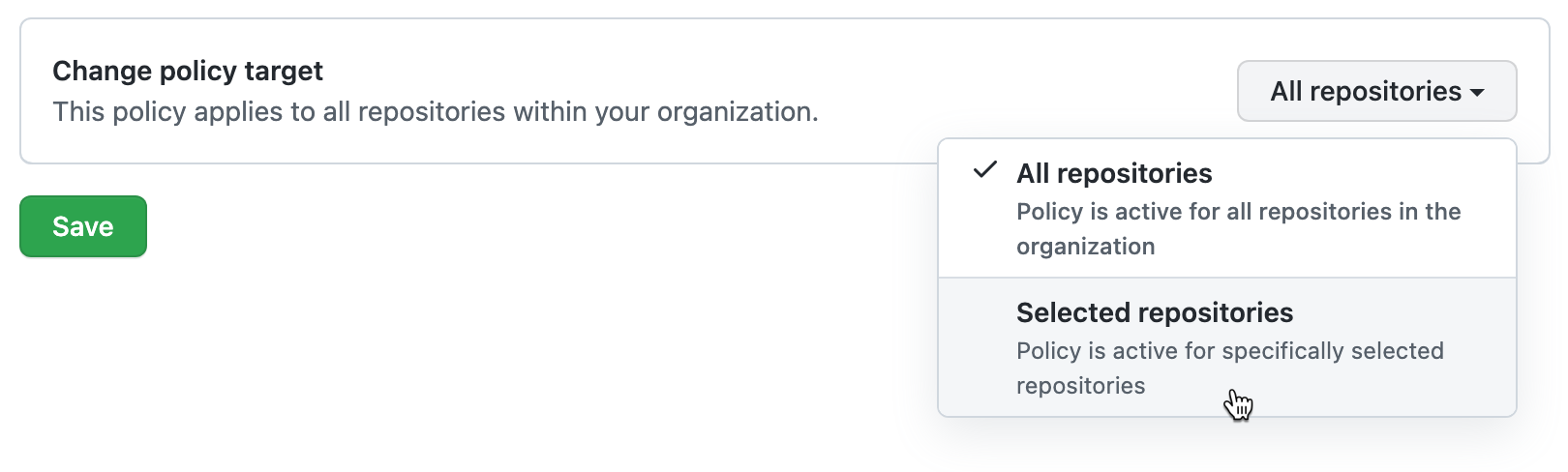
Observação
Se você estiver adicionando uma restrição a uma política existente que já contém a restrição "Maximum codespaces per user", não poderá aplicar a política aos repositórios selecionados. Isso ocorre porque a restrição "Máximo de coderspaces por usuário" sempre se aplica a todos os repositórios na organização.
Com a opção Repositórios selecionados marcada:
-
Clique em .
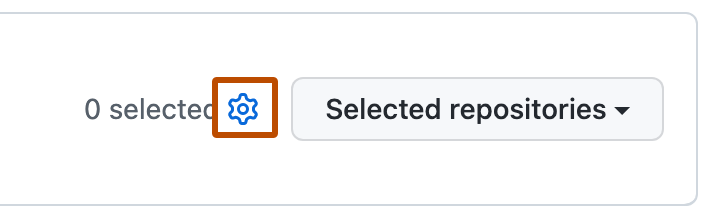
-
Selecione os repositórios aos quais você quer que esta política seja aplicada.
-
Na parte inferior da lista de repositórios, clique em Selecionar repositórios.
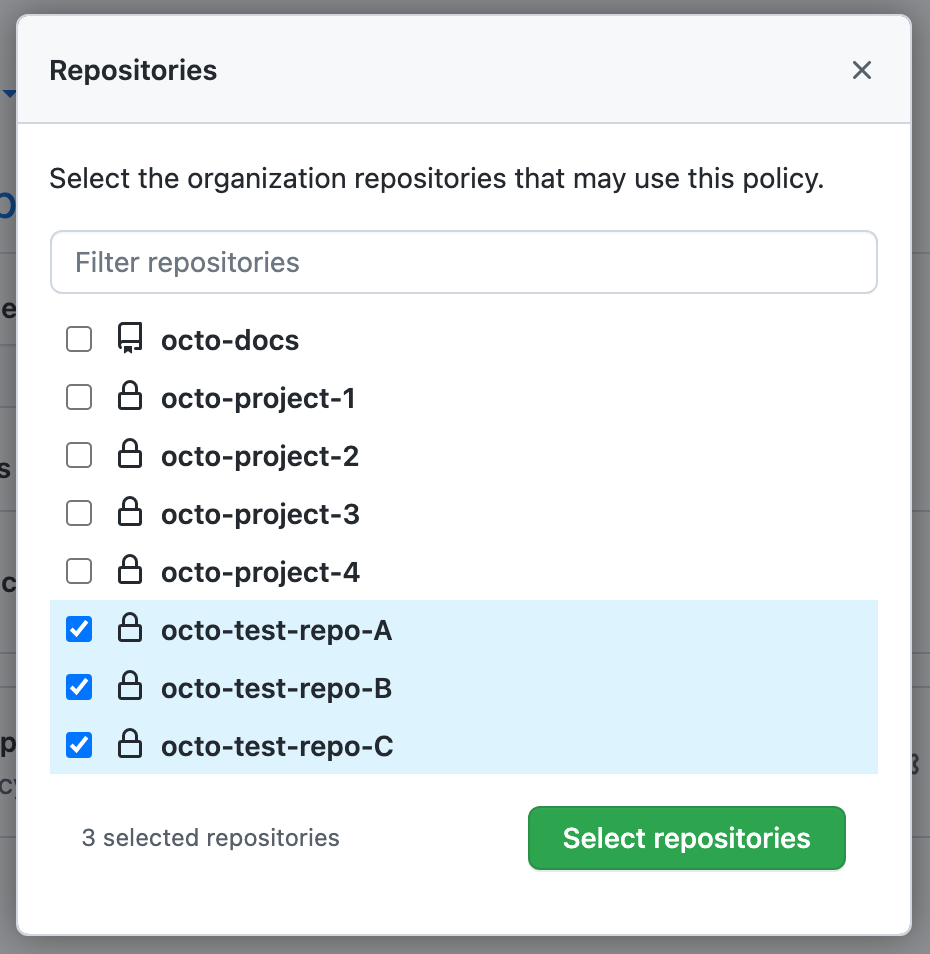
-
-
Para adicionar outra restrição à política, clique em Adicionar restrição e escolha outra restrição. Para obter informações sobre outras restrições, confira:
-
Depois de concluir a adição de restrições à política, clique em Salvar.
A política será aplicada a todos os novos codespaces faturáveis para a organização. A restrição de visibilidade de porta também será aplicada aos codespaces existentes na próxima vez em que eles forem iniciados.
Editando uma política
Você pode excluir ou editar uma política existente. Por exemplo, você talvez queira adicionar restrições a ou removê-las de uma política.
- Exibir a página "Políticas de codespaces". Para saber mais, confira Como adicionar uma política para limitar as opções de visibilidade da porta.
- Clique no nome da política que você deseja editar.
- Ao lado da restrição "Visibilidade da porta", clique em .
- Faça as alterações necessárias e clique em Salvar.
Excluindo uma política
-
Exibir a página "Políticas de codespaces". Para saber mais, confira Como adicionar uma política para limitar as opções de visibilidade da porta.
-
Clique em à direita da política que você deseja excluir.
