이미지 렌더링 및 확산
GitHub Enterprise Server은(는) PNG, JPG, GIF, PSD 및 SVG를 비롯한 몇 가지 일반적인 이미지 형식을 표시할 수 있습니다. 단순히 표시하는 것 외에도 이러한 이미지 형식의 버전 간에 차이점을 비교하는 여러 가지 방법이 있습니다.
고:
- GitHub은(는) PSD 파일 간의 차이점 비교를 지원하지 않습니다.
- Firefox 브라우저를 사용하는 경우 GitHub의 SVG가 렌더링되지 않을 수 있습니다.
이미지 보기
GitHub Enterprise Server 인스턴스의 리포지토리에서 이미지를 직접 찾아 볼 수 있습니다.
SVG는 현재 인라인 스크립팅 또는 애니메이션을 지원하지 않습니다.
차이점 보기
2-up, 살짝 밀기 및 어니언 스킨의 세 가지 모드로 이미지를 시각적으로 비교할 수 있습니다.
2-up
2-up은 기본 모드입니다. 두 이미지를 빠르게 엿볼 수 있습니다. 또한 이미지의 크기가 버전 간에 변경된 경우 실제 차원 변경 내용이 표시됩니다. 이렇게 하면 자산이 더 높은 해상도로 업그레이드되는 경우와 같이 크기가 조정될 때 매우 분명합니다.
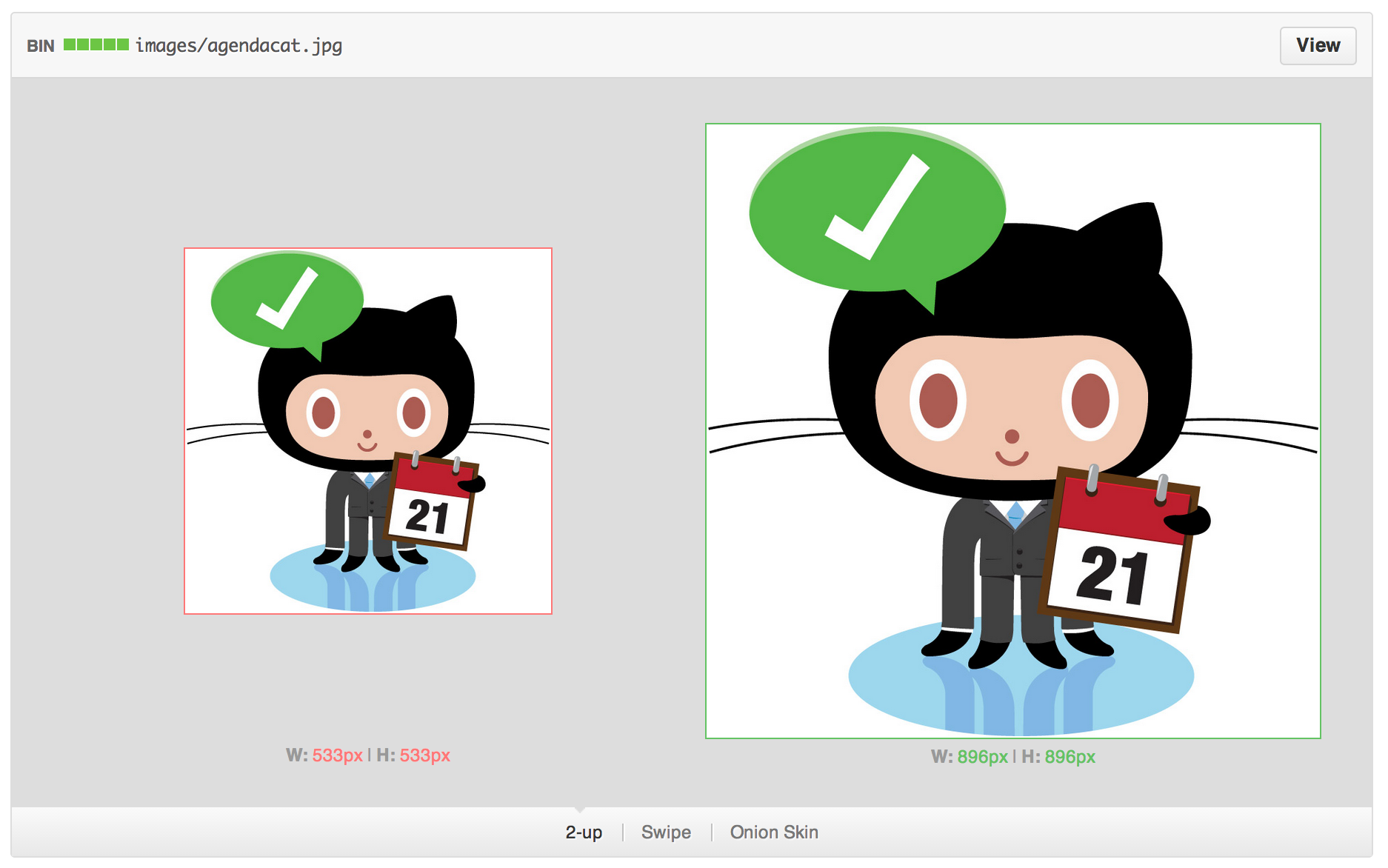
스와이프
살짝 밀면 이미지의 일부를 나란히 볼 수 있습니다. 색이 다른 버전 간에 이동되었는지 확실하지 않나요? 살짝 밀기 슬라이더를 해당 영역 위로 끌어서 직접 픽셀을 비교합니다.

어니언 스킨
어니언 스킨은 요소가 작고 눈에 띄기 어려운 양으로 이동할 때 정말 편리합니다. 아이콘이 2픽셀 왼쪽으로 이동했나요? 불투명도 슬라이더를 조금 뒤로 끌어서 주위로 이동하는지 확인합니다.
3D 파일 뷰어
GitHub Enterprise Server은(는) .stl 확장명을 사용하여 3D 파일을 호스트하고 렌더링할 수 있습니다.
GitHub Enterprise Server에서 STL 파일을 직접 볼 때 다음을 수행할 수 있습니다.
- 모델을 클릭하여 끌어서 회전합니다.
- 마우스 오른쪽 단추를 클릭하고 끌어서 보기를 변환합니다.
- 스크롤하여 확대 및 축소합니다.
- 다른 보기 모드를 클릭하여 보기를 변경합니다.
느린 성능 수정
뷰어 모서리에 "WebGL 기반 하드웨어 지원을 사용할 수 없음" 도구 설명과 함께 이(가) 표시되면 브라우저에서 WebGL 기술을 사용할 수 없습니다.
WebGL은 컴퓨터의 하드웨어를 최대한 활용하는 데 필요합니다. WebGL을 사용하도록 설정된 상태로 제공되는 Chrome 또는 Firefox와 같은 브라우저를 사용하는 것이 좋습니다.
오류: “표시할 수 없음”
모델이 잘못된 경우 GitHub 파일을 표시하지 못할 수 있습니다. 또한 10MB 이상의 대용량 파일은 너무 커서 GitHub 표시할 수 없습니다.
다른 곳에 모델 포함
인터넷의 다른 곳에 3D 파일을 표시하려면 이 템플릿을 수정하고 JavaScript를 지원하는 HTML 페이지에 배치합니다.
<script src="https://embed.github.com/view/3d/<username>/<repo>/<ref>/<path_to_file>"></script>
예를 들어 모델의 URL이 github.com/skalnik/secret-bear-clip/blob/master/stl/clip.stl인 경우 포함 코드는 다음과 같습니다.
<script src="https://embed.github.com/view/3d/skalnik/secret-bear-clip/master/stl/clip.stl"></script>
기본적으로 포함된 렌더러는 너비가 420픽셀, 높이가 620픽셀이지만 높이 및 너비 변수를 URL 끝에 매개 변수로 전달하여 출력을 사용자 지정할 수 있습니다(예: ?height=300&width=500).
참고: ref 개별 커밋에 대한 분기 또는 해시일 수 있습니다(예: 2391ae).
Markdown의 렌더링
Markdown에 ASCII STL 구문을 직접 포함할 수 있습니다. 자세한 내용은 "다이어그램 만들기"을(를) 참조하세요.
CSV 및 TSV 데이터 렌더링
GitHub은(는) .csv(쉼표로 구분) 및 tsv(탭으로 구분된) 파일 형식의 테이블 형식 데이터 렌더링을 지원합니다.
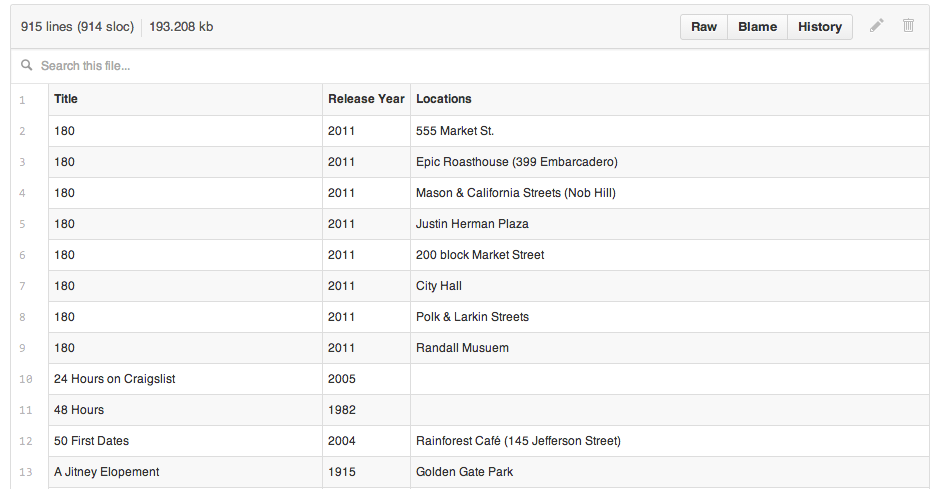
볼 때는 GitHub Enterprise Server 인스턴스의 리포지토리에 커밋된 모든 .csv 또는 .tsv 파일이 자동으로 대화형 테이블로 렌더링되고 헤더 및 행 번호 매기기가 완료됩니다. 기본적으로 첫 번째 행은 항상 헤더 행이라고 가정합니다.
행 번호를 클릭하여 특정 행에 연결하거나 Shift 키를 누른 상태로 여러 행을 선택할 수 있습니다. URL을 복사하여 친구에게 보내기만 하면 됩니다.
데이터 검색
데이터 세트에서 특정 값을 찾으려면 파일 바로 위에 있는 검색 창에 입력하기 시작하면 됩니다. 행은 자동으로 필터링됩니다.
오류 처리
경우에 따라 CSV 또는 TSV 파일이 렌더링되지 않는 것을 발견할 수 있습니다. 이러한 경우 메시지가 원시 텍스트의 위에 표시되며 오류가 무엇인지 알 수 있습니다.

일반적인 오류는 다음과 같습니다.
- 일치하지 않는 열 개수입니다. 셀이 비어 있더라도 각 행에 동일한 수의 구분 기호가 있어야 합니다.
- 파일 크기를 초과합니다. 렌더링은 최대 512KB의 파일에 대해서만 작동합니다. 그보다 더 큰 파일을 사용하면 브라우저가 느려집니다.
- 쉼표 대신 세미콜론과 같은 지원되지 않는 구분 기호 사용.
PDF 문서 렌더링
GitHub은(는) PDF 문서 렌더링을 지원합니다.
현재 PDF 내의 링크는 무시됩니다.
산문 문서의 렌더링 차이점
산문 문서를 포함하는 커밋 및 끌어오기 요청은 원본 및 렌더링된 뷰를 사용하여 해당 문서를 나타낼 수 있습니다.
원본 뷰에는 입력된 원시 텍스트가 표시되고 렌더링된 보기는 GitHub Enterprise Server에 렌더링되면 해당 텍스트가 어떻게 표시되는지 보여줍니다. 예를 들어 Markdown에서 **bold** 표시와 렌더링된 보기의 굵게 표시 간에 차이가 있을 수 있습니다.
산문 렌더링은 github/markup에서 지원하는 렌더링된 문서에 대해 지원됩니다.
- Markdown
- AsciiDoc
- Textile
- ReStructuredText
- Rdoc
- 조직
- 크리올
- MediaWiki
- Pod
커밋의 일부로 문서의 변경 내용을 확인하려면 을(를) 클릭하세요.
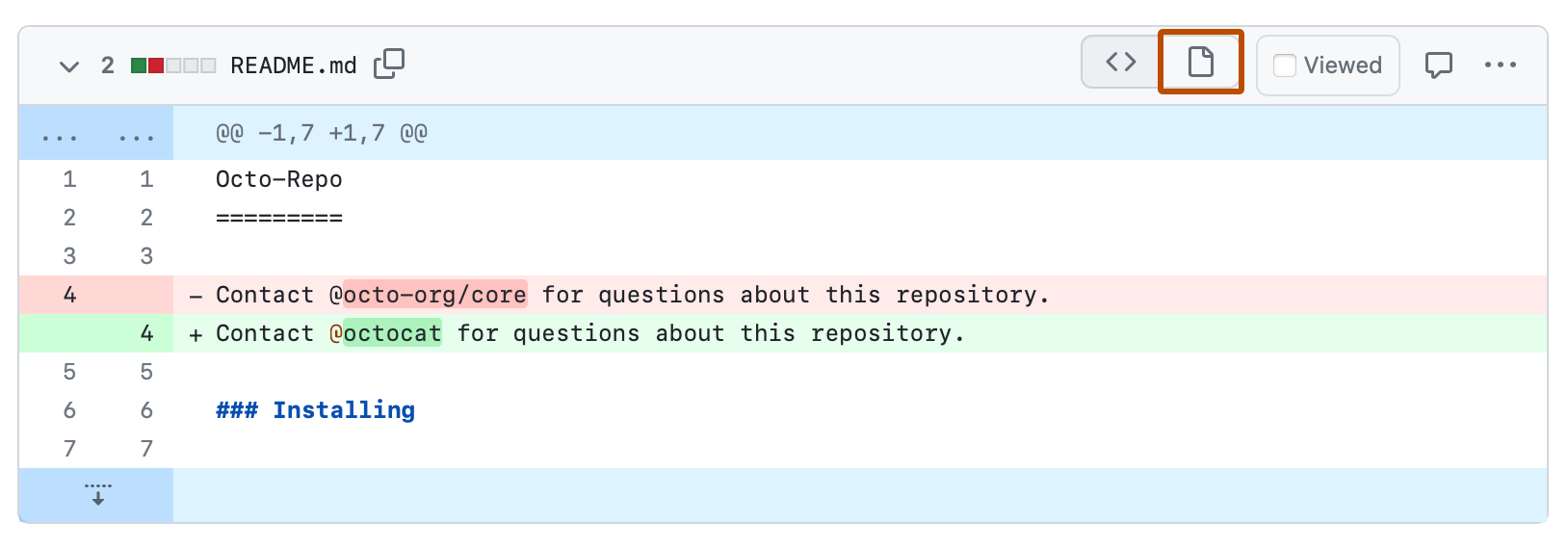
이 "Rich Diff"는 추가 및 제거된 코드를 강조 표시합니다.
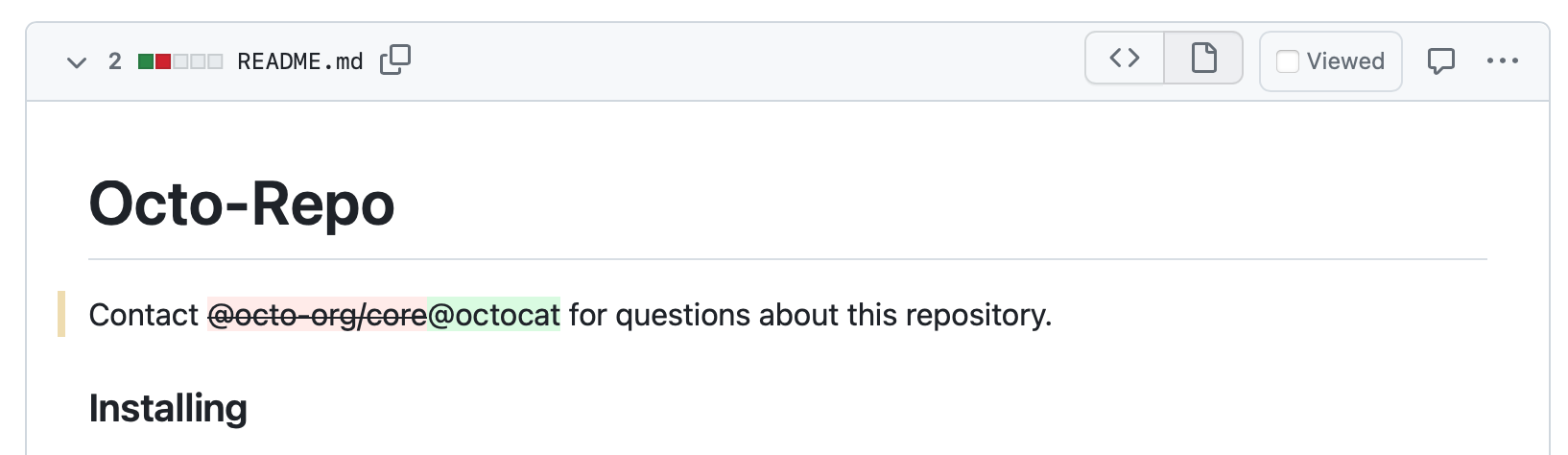
Markdown 렌더링 사용 안 함
Markdown 파일을 볼 때 파일 위쪽의 을(를) 클릭하여 Markdown 렌더링을 사용하지 않도록 설정하고 대신 파일의 원본을 볼 수 있습니다.

Markdown 렌더링을 사용하지 않도록 설정하면 렌더링된 Markdown 파일을 볼 때 사용할 수 없는 줄 연결과 같은 원본 보기 기능을 사용할 수 있습니다.
특성 변경 시각화
단어와 달리 렌더링된 문서에 표시되지 않는 특성의 변경 내용을 설명하는 도구 설명을 제공합니다. 예를 들어 링크 URL이 한 웹 사이트에서 다른 웹 사이트로 변경되면 다음과 같은 도구 설명이 표시됩니다.
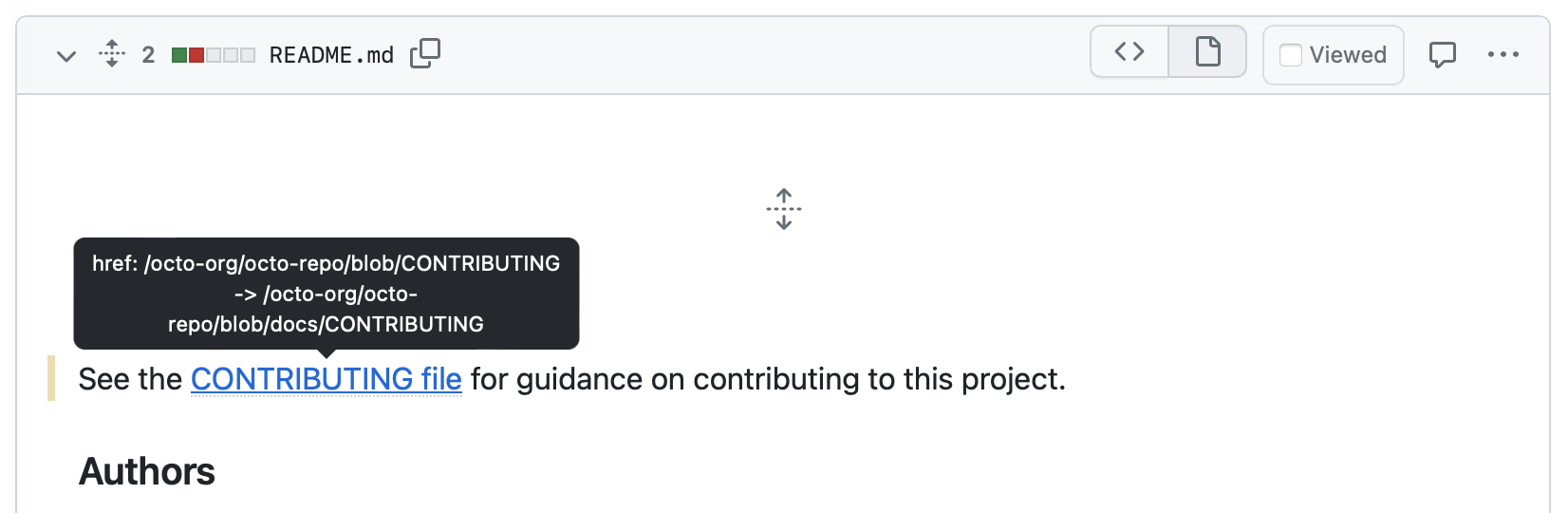
변경 내용에 대한 주석 달기
커밋 주석은 한 줄 단위로 원본 뷰 내의 파일에만 추가할 수 있습니다.
헤더에 연결
렌더링된 다른 산문 문서와 마찬가지로 문서의 헤더 위로 마우스를 가져가면 링크 아이콘이 만들어집니다. 렌더링된 산문 diff의 판독기를 특정 섹션에 연결할 수 있습니다.
복잡한 diff 보기
일부 끌어오기 요청에는 크고 복잡한 문서가 있는 많은 변경 내용이 포함됩니다. 변경 내용을 분석하는 데 시간이 너무 오래 걸리면 GitHub Enterprise Server에서 렌더링된 변경 내용 보기를 항상 생성할 수 없습니다. 이 경우 렌더링된 단추를 클릭하면 오류 메시지가 표시됩니다.
원본 뷰를 사용하여 변경 내용을 분석하고 주석을 달 수 있습니다.
HTML 요소 보기
HTML 문서에 대한 커밋의 렌더링된 보기를 직접 지원하지 않습니다. Markdown과 같은 일부 형식을 사용하여 문서에 임의의 HTML을 포함할 수 있습니다. 이러한 문서가 GitHub Enterprise Server에 표시되면 포함된 HTML 중 일부는 미리 보기에 표시될 수 있지만 일부(예: 포함된 YouTube 동영상)는 표시할 수 없습니다.
일반적으로 포함된 HTML이 포함된 문서의 변경 내용을 렌더링하면 GitHub Enterprise Server의 문서 보기에서 지원되는 요소의 변경 내용이 표시됩니다. 완성도를 위해 포함된 HTML이 있는 문서의 변경 내용을 렌더링된 뷰와 원본 뷰 모두에서 항상 검토해야 합니다.
GitHub에서 GeoJSON/TopoJSON 파일 매핑
GitHub Enterprise Server은 GitHub Enterprise Server 리포지토리 내에서 GeoJSON 및 TopoJSON 맵 파일 렌더링을 지원합니다. 일반적으로 .geojson 또는 .topojson 확장명을 사용하는 것처럼 파일을 커밋하기만 하면 됩니다. 확장명이 .json인 파일도 지원되지만, type이 FeatureCollection, GeometryCollection 또는 topology로 설정된 경우에만 지원됩니다. 그런 다음 GitHub Enterprise Server에서 GeoJSON/TopoJSON 파일의 경로로 이동합니다.
기하 도형 유형
GitHub Enterprise Server의 맵은 Leaflet.js를 사용하고 geoJSON 사양(Point, LineString, Polygon, MultiPoint, MultiLineString, MultiPolygon 및 GeometryCollection)에 설명된 모든 기하 도형 유형을 지원합니다. TopoJSON 파일은 “토폴로지” 형식이어야 하며 TopoJSON 사양을 준수해야 합니다.
스타일 지정 기능
GeoJSON 개체의 속성 내에서 추가 메타데이터를 전달하여 특정 색을 지정하거나 설명 아이콘을 추가하는 등 기능이 표시되는 방식을 사용자 지정할 수 있습니다. 옵션은 다음과 같습니다.
marker-size-small,medium또는largemarker-color- 유효한 RGB 16진수 색marker-symbol- Maki 프로젝트의 아이콘 ID 또는 단일 영숫자 문자(a-z 또는 0-9)stroke- 다각형 가장자리 또는 선 색(RGB)stroke-opacity- 다각형 가장자리 또는 선의 불투명도(0.0 - 1.0)stroke-width- 다각형 가장자리 또는 선의 너비fill- 다각형 내부 색(GRB)fill-opacity- 다각형 내부 불투명도(0.0-1.0)
자세한 내용은 개방형 단순 스타일 사양 버전 1.1.0을 참조하세요.
다른 곳에 맵 포함
GitHub Enterprise Server이 아닌 다른 곳에서 GeoJSON 맵을 사용할 수 있도록 하고 싶으신가요? 이 템플릿을 수정하고 JavaScript (예: GitHub Pages)를 지원하는 HTML 페이지에 배치하기만 하면 됩니다.
<script src="https://embed.github.com/view/geojson/<username>/<repo>/<ref>/<path_to_file>"></script>
예를 들어 맵의 URL이 github.com/benbalter/dc-wifi-social/blob/master/bars.geojson인 경우 포함 코드는 다음과 같습니다.
<script src="https://embed.github.com/view/geojson/benbalter/dc-wifi-social/master/bars.geojson"></script>
기본적으로 포함된 맵은 420px x 620px이지만 끝에 높이 및 너비 변수를 매개 변수(예: ?height=300&width=500)로 전달하여 출력을 사용자 지정할 수 있습니다.
참고: ref 개별 커밋에 대한 분기 또는 해시일 수 있습니다(예: 2391ae).
Markdown의 매핑
Markdown에서 GeoJSON 및 TopoJSON을 직접 포함할 수 있습니다. 자세한 내용은 "다이어그램 만들기"을(를) 참조하세요.
대화형 맵을 표시하려면 사이트 관리자가 GitHub Enterprise Server 인스턴스에 대한 기능을 구성해야 합니다. 자세한 정보는 "대화형 맵 구성"을(를) 참조하세요.
Clustering
맵에 많은 수의 표식(약 750개 이상)이 포함된 경우 GitHub는 더 높은 확대/축소 수준에서 주변 표식을 자동으로 클러스터합니다. 클러스터를 클릭하거나 확대하면 개별 표식이 표시됩니다.
기본 맵과 관련이 있음
기본 맵 데이터(거리 이름, 도로 등)는 세계의 편집 가능한 무료 맵을 만드는 공동 프로젝트인 OpenStreetMap에 의해 구동됩니다. 오픈 소스 때문에 뭔가 옳지 않다는 것을 알게 되면 등록하고 수정 사항을 제출하기만 하면 됩니다.
GeoJSON/TopoJSON 파일 문제 해결
GeoJSON 파일을 렌더링하는 데 문제가 있는 경우 GeoJSON Linter를 통해 실행하여 유효한 GeoJSON 파일이 있는지 확인합니다. 포인트가 예상대로 표시되지 않는 경우 (예: 바다 한가운데) 데이터가 현재 지원되지 않는 프로젝션에 있을 수 있습니다. 현재 GitHub Enterprise Server은(는) urn:ogc:def:crs:OGC:1.3:CRS84 프로젝션만 지원합니다.
또한 .geojson 파일이 특히 큰 경우(10MB 이상) 브라우저 내에서 렌더링할 수 없습니다. 이 경우 일반적으로 큰 파일을 표시할 수 없다는 메시지가 표시됩니다.
.geojson파일을 TopoJSON으로 변환하여 데이터를 렌더링할 수 있으며, 경우에 따라 파일 크기를 최대 80%까지 줄일 수 있는 압축 형식입니다. 물론 항상 파일을 더 작은 청크(예: 상태 또는 연도별)로 분할하고 리포지토리 내에 여러 파일로 데이터를 저장할 수 있습니다.
GeoJSON/TopoJSON에 대한 추가 정보
GitHub에서 Jupyter Notebook 파일 작업
GitHub Enterprise Server 인스턴스에 확장명이 _.ipynb_인 Jupyter Notebook 또는 IPython Notebook 파일을 추가하면 리포지토리에서 정적 HTML 파일로 렌더링됩니다.
사용자 지정 JavaScript 플롯과 같은 Notebook의 대화형 기능은 GitHub Enterprise Server 인스턴스의 리포지토리에서 작동하지 않습니다. 예를 들어 링크 및 Interactions.ipynb를 참조하세요.
JavaScript 콘텐츠가 렌더링된 Jupyter Notebook을 보거나 Notebook 파일을 다른 사용자와 공유하려면 nbviewer를 사용하면 됩니다. 예를 들어 nbviewer에서 렌더링된 링크 및 Interactions.ipynb를 참조하세요.
Jupyter Notebook의 완전 대화형 버전을 보려면 Notebook 서버를 로컬로 설정하면 됩니다. 자세한 내용은 Jupyter 공식 설명서를 참조하세요.
Jupyter Notebook 파일 문제 해결
정적 HTML에서 Jupyter Notebook 파일을 렌더링하는 데 문제가 있는 경우 다음 명령nbconvert을 사용하여 명령줄에서 파일을 로컬로 변환할 수 있습니다.
jupyter nbconvert --to html NOTEBOOK-NAME.ipynb
Jupyter Notebook에 대한 추가 읽기
GitHub에 Mermaid 파일 표시
GitHub Enterprise Server은(는) 리포지토리 내에서 Mermaid 파일 렌더링을 지원합니다. 일반적으로 .mermaid 또는 .mmd 확장명을 사용하는 것처럼 파일을 커밋하기만 하면 됩니다. 그런 다음 GitHub에서 Mermaid 파일의 경로로 이동합니다.
예를 들어 다음 콘텐츠가 포함된 .mmd 파일을 리포지토리에 추가하는 경우:
graph TD
A[Friend's Birthday] -->|Get money| B(Go shopping)
B --> C{Let me think}
C -->|One| D["Cool <br> Laptop"]
C -->|Two| E[iPhone]
C -->|Three| F[fa:fa-car Car]
리포지토리에서 파일을 보면 흐름 차트로 렌더링됩니다.
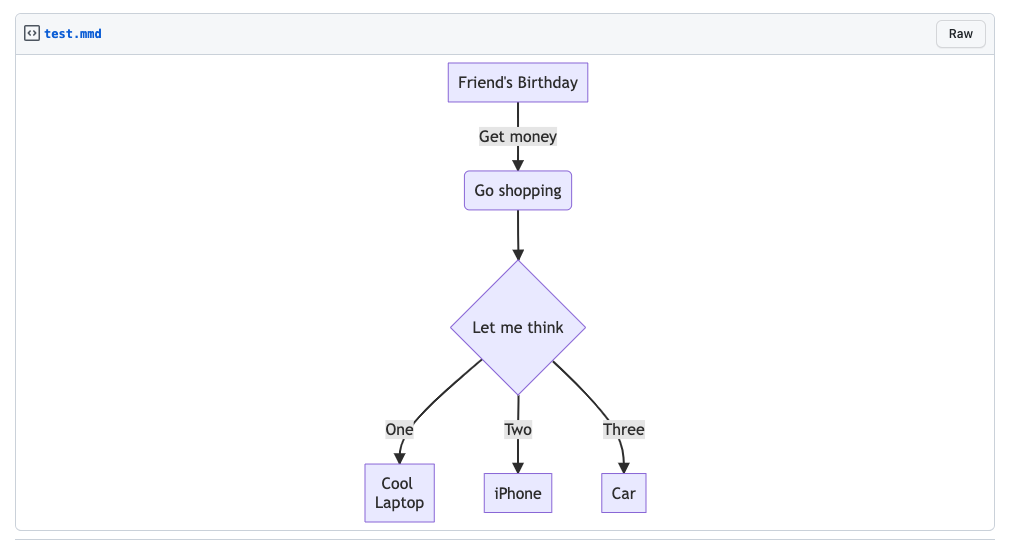
Mermaid 파일 문제 해결
차트가 전혀 렌더링되지 않으면 Mermaid 라이브 편집기를 사용하여 차트를 확인한 후 유효한 Mermaid Markdown 구문이 포함되어 있는지 확인합니다.
차트가 표시되지만 예상대로 표시되지 않는 경우 새 GitHub Community 토론을 만들고 Mermaid 레이블을 추가할 수 있습니다.
알려진 문제
- 시퀀스 다이어그램 차트는 차트 아래에 추가 패딩을 사용하여 렌더링되는 경우가 많으며 차트 크기가 증가함에 따라 더 많은 안쪽 여백이 추가됩니다. Mermaid 라이브러리의 알려진 문제입니다.
- 팝오버 메뉴가 있는 행위자 노드는 시퀀스 다이어그램 차트 내에서 예상대로 작동하지 않습니다. Mermaid 라이브러리의 API를 사용하여 차트를 렌더링할 때 JavaScript 이벤트가 차트에 추가되는 방식이 불일치하기 때문입니다.
- 모든 차트가 a11y 규격인 것은 아닙니다. 이는 화면 읽기 프로그램을 사용하는 사용자에게 영향을 줄 수 있습니다.
Markdown의 Mermaid
Markdown에서 직접 Mermaid 구문을 포함할 수 있습니다. 자세한 내용은 "다이어그램 만들기"을(를) 참조하세요.