Tip
You can also filter issues or pull requests using the GitHub CLI. For more information, see gh issue list or gh pr list in the GitHub CLI documentation.
Filtering issues and pull requests
Issues and pull requests come with a set of default filters you can apply to organize your listings.
You can filter issues and pull requests to find:
- All open issues and pull requests
- Issues and pull requests that you've created
- Issues and pull requests that are assigned to you
- Issues and pull requests where you're @mentioned
Tip
You can also filter issues or pull requests using the GitHub CLI. For more information, see gh issue list or gh pr list in the GitHub CLI documentation.
-
On GitHub, navigate to the main page of the repository.
-
Under your repository name, click Issues or Pull requests.

-
Above the list, select the Filters dropdown menu, then click the type of filter you're interested in.
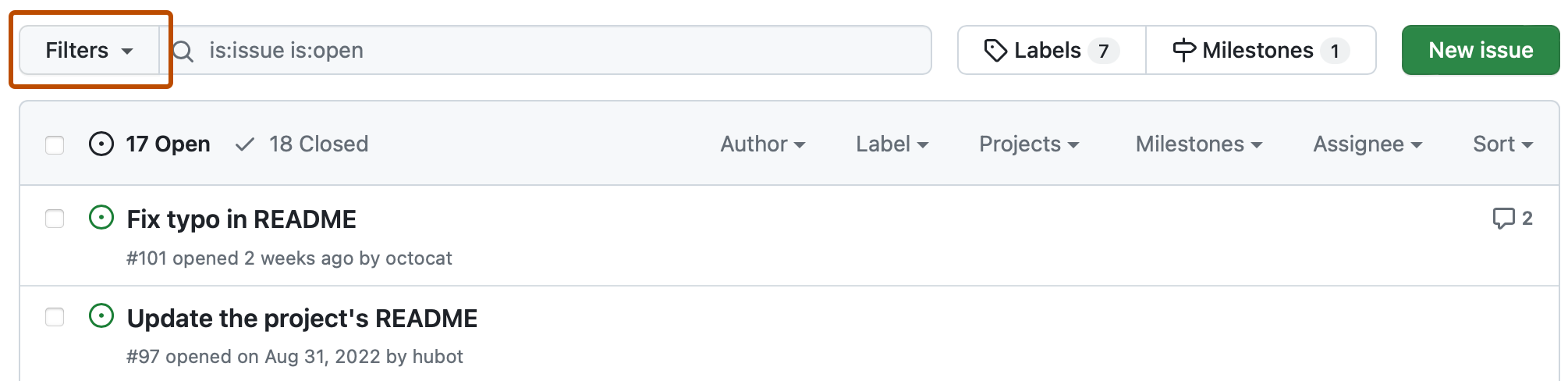
Building advanced filters for issues
You can build advanced filters using boolean and nested queries on your repository's issues page. As you type your filter, GitHub will show available qualifiers, suggest values, and warn when there is a problem with your filter.
Using boolean operators
You can use AND and OR operators to refine your filters.
Use AND when you need results where both statements are true. In the example filter below, the results will be comprised of issues with the "Bug fix" label that are assigned to the @octocat user.
label:"Bug fix" AND assignee:octocat
To return results where either statement is true, use OR. In the example below, the results will contain issues assigned to either @octocat or @hubot.
assignee:octocat OR assignee:hubot
If you choose not to use AND and OR operators, GitHub will treat a space between statements as an AND operator unless you are using an org, repo, or user field to filter by ownership where any spaces will be treated as an OR operator.
Using parentheses for more complicated filters
You can also use parentheses to nest filters and group qualifiers. In the example below, the results will contain issues that are either assigned to @octocat with the "bug" issue type or assigned to @hubot with the "Enhancement" issue type.
(type:"Bug" AND assignee:octocat) OR (type:"Enhancement" AND assignee:hubot)
You can nest filters using parentheses up to five levels deep. It's not currently possible to include the repo, org, or user qualifiers within parentheses.
Filtering issues and pull requests by assignees
Once you've assigned an issue or pull request to someone, you can find items based on who's working on them.
-
On GitHub, navigate to the main page of the repository.
-
Under your repository name, click Issues or Pull requests.

-
Above the list of issues or pull requests, select the Assignee dropdown menu.

-
The Assignee drop-down menu lists everyone who has write access to your repository. Click the name of the person whose assigned items you want to see, or click Assigned to nobody to see which issues are unassigned.
Tip
To clear your filter selection, click Clear current search query, filters, and sorts.
Filtering issues and pull requests by labels
Once you've applied labels to an issue or pull request, you can find items based on their labels.
-
On GitHub, navigate to the main page of the repository.
-
Under your repository name, click Issues or Pull requests.

-
Above the list of issues or pull requests, click Labels.

-
In the list of labels, click a label.
Tip
To clear your filter selection, click Clear current search query, filters, and sorts.
Filtering by issue type
If your organization uses issue types, you can filter issues for a particular type. You can also type the type: qualifier directly into your filter.
-
On GitHub, navigate to the main page of the repository.
-
Under your repository name, click Issues.

-
Above the list of issues, select the Types dropdown menu.

-
In the list of type, click an issue type.
Filtering pull requests by review status
You can use filters to list pull requests by review status and to find pull requests that you've reviewed or other people have asked you to review.
You can filter a repository's list of pull requests to find:
- Pull requests that haven't been reviewed yet
- Pull requests that require a review before they can be merged
- Pull requests that a reviewer has approved
- Pull requests in which a reviewer has asked for changes
- Pull requests that you have reviewed
- Pull requests that someone has asked you directly to review
- Pull requests that someone has asked you, or a team you're a member of, to review
-
On GitHub, navigate to the main page of the repository.
-
Under your repository name, click Pull requests.

-
In the upper-right corner, select the Reviews dropdown menu.

-
Choose a filter to find all of the pull requests with that filter's status.
Using search to filter issues and pull requests
You can use filters to search for issues and pull requests that meet specific criteria.
Searching for issues and pull requests
The issues and pull requests search bar allows you to define your own custom filters and sort by a wide variety of criteria. You can find the search bar on each repository's Issues and Pull requests tabs and on your Issues and Pull requests dashboards.

Tip
You can focus your cursor on the search bar above the issue or pull request list with a keyboard shortcut. For more information, see Keyboard shortcuts.
Note
To learn more about GitHub CLI, see About GitHub CLI.
You can use the GitHub CLI to search for issues or pull requests. Use the gh issue list or gh pr list subcommand along with the --search argument and a search query.
For example, you can list, in order of date created, all issues that have no assignee and that have the label help wanted or bug.
gh issue list --search 'no:assignee label:"help wanted",bug sort:created-asc'
You can also list all pull requests that mention the octo-org/octo-team team.
gh pr list --search "team:octo-org/octo-team"
About search terms
With issue and pull request search terms, you can:
- Filter issues and pull requests by author:
state:open type:issue author:octocat - Filter issues and pull requests that involve, but don't necessarily @mention, certain people:
state:open type:issue involves:octocat - Filter issues and pull requests by assignee:
state:open type:issue assignee:octocat - Filter issues and pull requests by label:
state:open type:issue label:"bug" - Filter out search terms by using
-before the term:state:open type:issue -author:octocat
Tip
You can filter issues and pull requests by label using logical OR or using logical AND.
- To filter issues using logical OR, use the comma syntax:
label:"bug","wip". - To filter issues using logical AND, use separate label filters:
label:"bug" label:"wip".
For issues, you can also use search to:
- Filter for issues that are linked to a pull request by a closing reference:
linked:pr - Filter issues by the reason they were closed:
is:closed reason:completedoris:closed reason:"not planned" - Filter for issues with a particular type:
is:open type:"Bug"
For pull requests, you can also use search to:
- Filter draft pull requests:
is:draft - Filter pull requests that haven't been reviewed yet:
state:open type:pr review:none - Filter pull requests that require a review before they can be merged:
state:open type:pr review:required - Filter pull requests that a reviewer has approved:
state:open type:pr review:approved - Filter pull requests in which a reviewer has asked for changes:
state:open type:pr review:changes_requested - Filter pull requests by reviewer:
state:open type:pr reviewed-by:octocat - Filter pull requests by the specific user requested for review:
state:open type:pr review-requested:octocat - Filter pull requests that someone has asked you directly to review:
state:open type:pr user-review-requested:@me - Filter pull requests by the team requested for review:
state:open type:pr team-review-requested:github/docs - Filter for pull requests that are linked to an issue that the pull request may close:
linked:issue - Filter pull requests by state of merging:
is:mergedoris:unmerged
Sorting issues and pull requests
Filters can be sorted to provide better information during a specific time period.
You can sort any filtered view by:
- The newest created issues or pull requests
- The oldest created issues or pull requests
- The most commented issues or pull requests
- The least commented issues or pull requests
- The newest updated issues or pull requests
- The oldest updated issues or pull requests
- The most added reaction on issues or pull requests
-
On GitHub, navigate to the main page of the repository.
-
Under your repository name, click Issues or Pull requests.

-
Above the list of issues or pull requests, select the Sort dropdown menu, then click a sort method.

To clear your sort selection, click Sort > Newest.
Sharing filters
When you filter or sort issues and pull requests, your browser's URL is automatically updated to match the new view.
You can send the URL that issues generates to any user, and they'll be able to see the same filter view that you see.
For example, if you filter on issues assigned to Hubot, and sort on the oldest open issues, your URL would update to something like the following:
/issues?q=state:open+type:issue+assignee:hubot+sort:created-asc