Vue d'ensemble
Par défaut, les espaces de code expirent après 30 minutes d'inactivité. Lorsqu'un espace de code expire, il est arrêté et n'entraîne plus de frais pour l'utilisation du calcul.
Les paramètres personnels d'un utilisateur GitHub lui permettent de définir sa propre période d'expiration pour les espaces de code qu'il crée. Cela peut être plus long que la période par défaut de 30 minutes. Pour plus d’informations, consultez « Définition de votre délai d'expiration pour GitHub Codespaces ».
En tant que propriétaire de l'organisation, vous pouvez configurer des contraintes sur le délai d'inactivité maximal pour les codespaces qui appartiennent à votre organisation. Cela peut vous aider à limiter les coûts associés aux espaces de code que vous laissez expirer après de longues périodes d'inactivité. Vous pouvez définir un délai d'expiration maximal pour les codespaces de tous les dépôts appartenant à votre organisation ou pour ceux situés dans certains dépôts.
Remarque
Les contraintes de délai d'inactivité maximum ne s'appliquent qu'aux espaces de code appartenant à votre organisation.
Pour plus d’informations sur les tarifs appliqués pour l’utilisation du calcul de GitHub Codespaces, consultez À propos de la facturation pour GitHub Codespaces.
Inactivité définie
Dans le contexte du délai d'inactivité Codespaces, l'inactivité est définie comme l'absence d'activité indiquant la présence d'un utilisateur. L'interaction personnelle avec un espace de codage, comme la saisie ou l'utilisation de la souris, réinitialise le délai d'inactivité. L'activité du terminal, entrée ou sortie, réinitialise également le délai d'inactivité. Par exemple, si vous publiez une application Web sur un port à partir d'un espace de code et que les requêtes de page génèrent une sortie dans un terminal sur l'espace de code, le délai d'attente est réinitialisé à chaque sortie du terminal. Toutefois, si vous partagez un port, que vous n'interagissez pas avec l'espace de code et qu'aucune sortie de terminal n'est générée, l'espace de code expirera après la période configurée.
Comportement lorsque vous définissez une contrainte de délai d'inactivité maximale
Si une personne définit le délai d'inactivité par défaut sur 90 minutes dans ses paramètres personnels et qu'elle démarre ensuite un espace de code pour un référentiel dont le délai d'inactivité maximal est de 60 minutes, l'espace de code s'arrête au bout de 60 minutes d'inactivité. Une fois la création de l'espace de code terminée, un message expliquant cela s'affiche :
Le délai d'inactivité de cet espace de code est défini sur 60 minutes en conformité avec la stratégie de votre organisation.
Définition de stratégies spécifiques à l'organisation et au référentiel
Lorsque vous créez une stratégie, vous choisissez si elle s'applique à tous les référentiels de votre organisation ou uniquement aux référentiels spécifiés. Si vous créez une stratégie à l'échelle de l'organisation avec une contrainte de délai d'expiration, les contraintes de délai d'expiration dans toutes les stratégies ciblant des référentiels spécifiques doivent se trouver dans la restriction configurée pour l'ensemble de l'organisation. La période d'expiration la plus courte (dans une stratégie à l'échelle de l'organisation, une stratégie ciblée sur les référentiels spécifiés ou dans les paramètres personnels d'une personne) est appliquée.
Si vous ajoutez une stratégie à l'échelle de l'organisation avec une contrainte de délai d'expiration, vous devez définir le délai d'expiration sur la période acceptable la plus longue. Vous pouvez ensuite ajouter des stratégies distinctes qui définissent le délai d'expiration maximal sur une période plus courte pour des référentiels spécifiques dans votre organisation.
Remarque
Les politiques relatives aux espaces de code ne s'appliquent qu'aux espaces de code pour lesquels votre organisation paie. Si un utilisateur crée à ses propres frais un codespace pour un référentiel au sein de votre organisation, ce codespace ne sera pas soumis à ces politiques. Pour plus d’informations, consultez « Choisir qui possède et achète les codespaces dans votre organisation ».
Ajout d'une stratégie pour définir un délai d'inactivité maximal
-
Dans le coin supérieur droit de GitHub, sélectionnez votre photo de profil, puis cliquez sur Vos organisations.
-
En regard de l’organisation, cliquez sur Paramètres.
-
Dans la section « Code, planification et automatisation » de la barre latérale, sélectionnez Codespaces , puis cliquez sur Stratégies.
-
Dans la page « Stratégies de codespaces », cliquez sur Créer une stratégie.
-
Entrez un nom pour votre nouvelle stratégie.
-
Cliquez sur Ajouter une contrainte et choisissez Délai d'inactivité maximal.
-
Cliquez sur pour modifier la contrainte.
-
Entrez le nombre maximal de minutes pendant lesquelles les espaces de code peuvent rester inactifs avant d'expirer, puis cliquez sur Enregistrer.
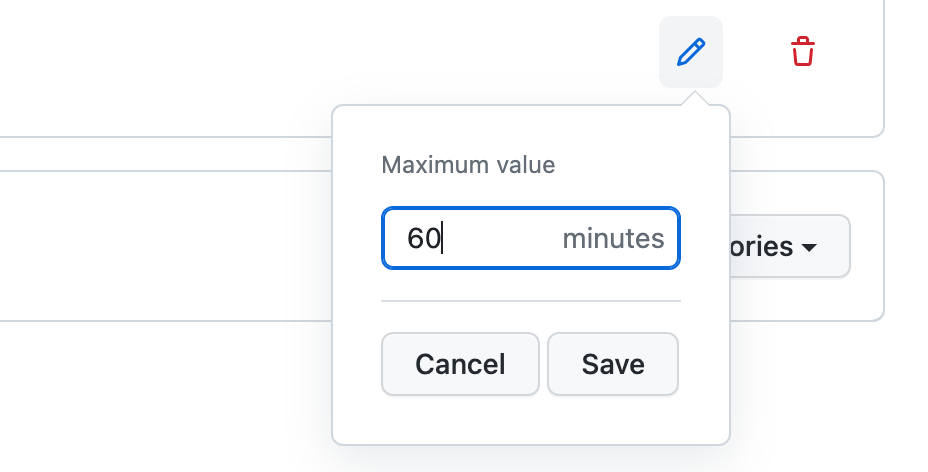
-
Par défaut, la stratégie est définie pour s’appliquer à tous les dépôts. Si vous souhaitez qu’elle s’applique uniquement à certains des dépôts de votre organisation, cliquez sur Tous les dépôts, puis sur Dépôts sélectionnés dans le menu déroulant.
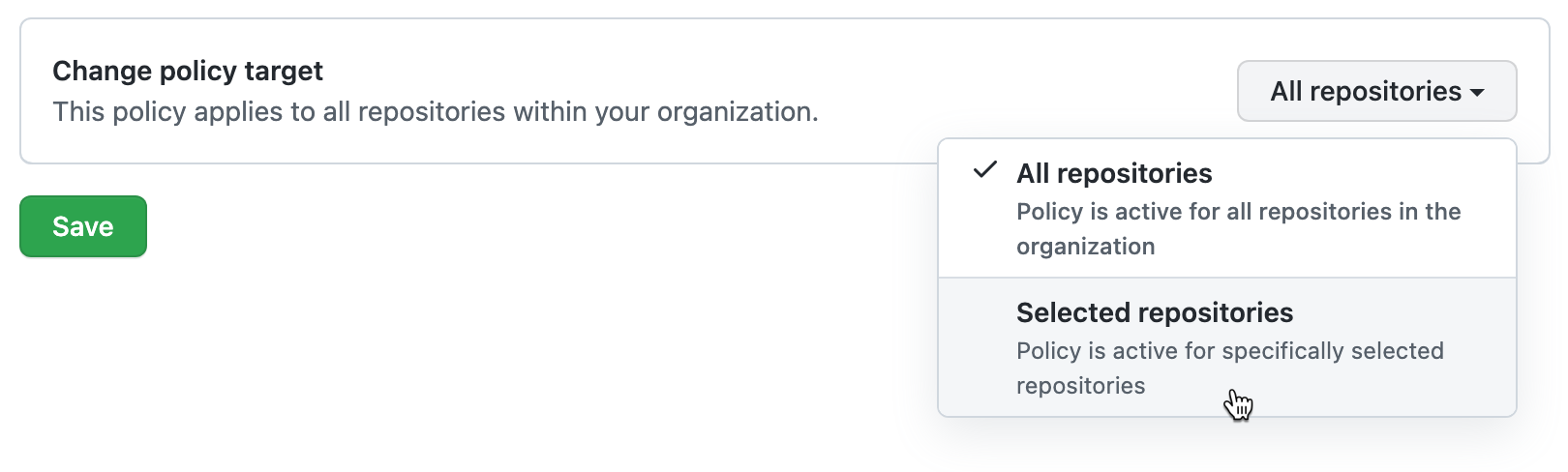
Remarque
Si vous ajoutez une contrainte à une stratégie existante contenant déjà la contrainte « Nombre maximal de codespaces par utilisateur », vous ne pourrez pas appliquer la stratégie aux référentiels sélectionnés. En effet, la contrainte « Nombre maximal de codespaces par utilisateur » s’applique toujours à tous les référentiels de l’organisation.
Avec le choix Dépôts sélectionnés :
-
Cliquez sur .
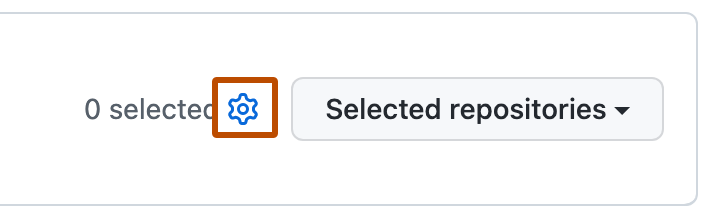
-
Sélectionnez les dépôts auxquels vous souhaitez appliquer cette stratégie.
-
En bas de la liste des dépôts, cliquez sur Sélectionner des dépôts.
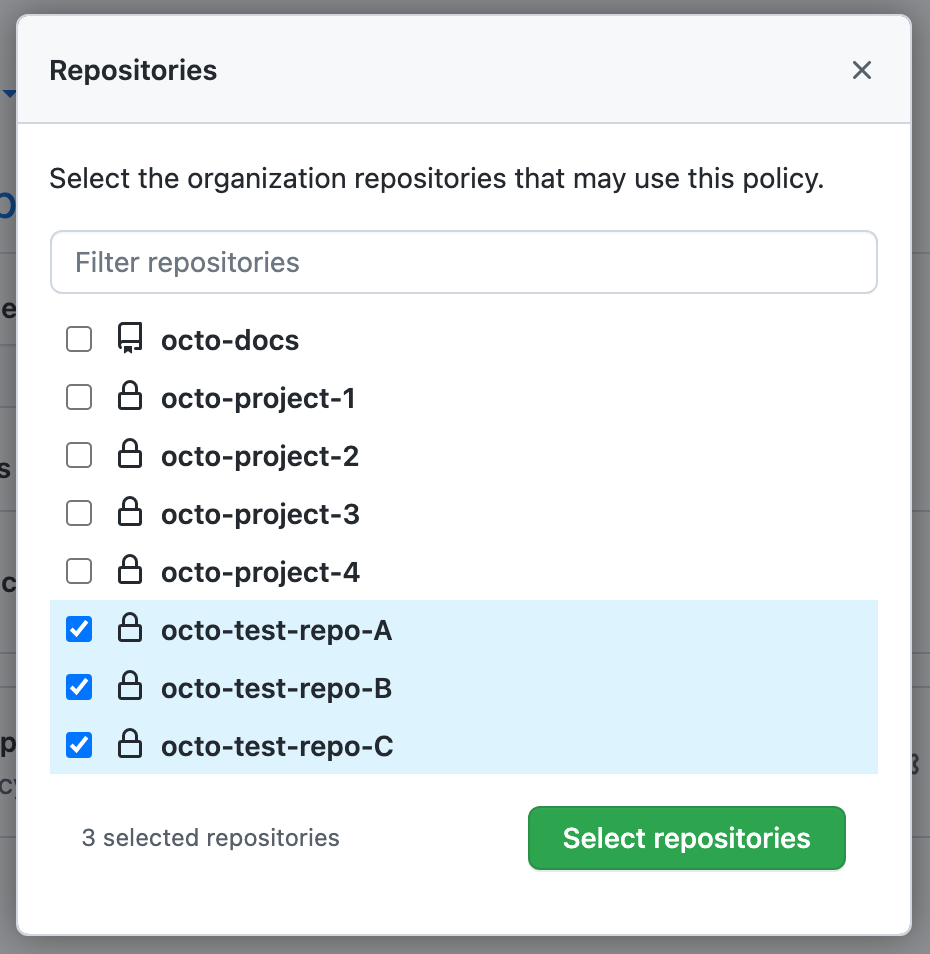
-
-
Pour ajouter une autre contrainte à la stratégie, cliquez sur Ajouter une contrainte et choisissez une autre contrainte. Pour plus d'informations sur les autres contraintes, consultez :
- Restriction de l’accès aux types de machines
- Restriction du nombre de codespaces facturés à une organisation qu’un utilisateur peut créer
- Restriction de l’image de base pour les codespaces
- Restriction de la visibilité des ports transférés
- Restriction de la période de conservation pour les codespaces
-
Une fois que vous avez terminé d'ajouter des contraintes à votre stratégie, cliquez sur Enregistrer.
La stratégie sera appliquée à tous les nouveaux codespaces facturables à votre organisation. La contrainte d'expiration est également appliquée aux codespaces existants lors de leur prochain démarrage.
Modification d'une stratégie
Vous pouvez modifier une stratégie existante. Par exemple, vous avez peut-être besoin d'ajouter ou de supprimer des contraintes dans une stratégie.
- Affichez la page « Stratégies de codespaces ». Pour plus d’informations, consultez Ajout d’une stratégie pour définir une période d’inactivité maximale.
- Cliquez sur le nom de la stratégie à modifier.
- À côté de la contrainte « Période d'inactivité maximale », cliquez sur .
- Apportez les changements nécessaires, puis cliquez sur Enregistrer.
Suppression d'une stratégie
-
Affichez la page « Stratégies de codespaces ». Pour plus d’informations, consultez Ajout d’une stratégie pour définir une période d’inactivité maximale.
-
Cliquez sur à droite de la stratégie que vous souhaitez supprimer.
