Installation de OAuth apps dans votre organisation
Remarque
Cet article s'applique uniquement à l'installation et à l'achat d'applications à partir de GitHub Marketplace. Pour plus d’informations sur les applications achetées auprès des intégrateurs, consultez À propos de l’utilisation des intégrations.
Conseil
Si une application nécessite un accès au niveau de l'organisation, seul le propriétaire de l'organisation peut acheter, installer ou annuler l'application, et gérer la facturation de l'application pour l'organisation. Si l’application ne requiert pas d’accès au niveau de l’organisation, un administrateur de référentiel peut installer et désinstaller l’application.
Si vous choisissez un plan payant, vous payez l’abonnement de votre application à la date de facturation actuelle de votre organisation en utilisant le mode de paiement existant de votre organisation.
Si vous choisissez un plan payant avec un essai gratuit, vous pouvez l’annuler à tout moment pendant votre période d’essai sans être facturé, mais vous perdrez automatiquement l’accès à l’application. Votre abonnement payant commence à la fin de l’essai gratuit de 14 jours. Pour plus d’informations, consultez « À propos de la facturation pour la Place de marché GitHub ».
Pour plus d’informations sur l’installation d’une GitHub App, consultez « Installation d’une application GitHub à partir de GitHub Marketplace pour vos organisations ».
Installation d’une OAuth app dans votre organisation
Si vous appartenez à des organisations qui appliquent une authentification unique (SSO) SAML, vous pouvez être invité à vous authentifier via votre fournisseur d’identité avant de pouvoir autoriser un OAuth app. Pour plus d’informations sur SAML, consultez About authentication with single sign-on ».
-
Pour ouvrir GitHub Marketplace, dans le coin supérieur gauche de GitHub, sélectionnez , puis cliquez sur Place de marché.

-
Accédez à l’application que vous souhaitez installer, puis cliquez sur son nom.
-
Dans la page de l’application, sous « Prix et configuration », cliquez sur le plan tarifaire que vous souhaitez utiliser.
-
Cliquez sur L’installer gratuitement, Acheter avec GitHub , ou Essayer gratuitement pendant 14 jours.
-
Choisissez une organisation d’installation pour l’application. Selon les conditions d’utilisation de votre organisation, ce processus sera légèrement différent.
- Si vous avez accordé à GitHub l’autorisation de collecter des informations de nom et d’adresse pour votre organisation, dans la section « Informations de facturation », sélectionnez le menu déroulant Changer de compte de facturation , puis cliquez sur l’organisation dans laquelle vous souhaitez installer l’application.
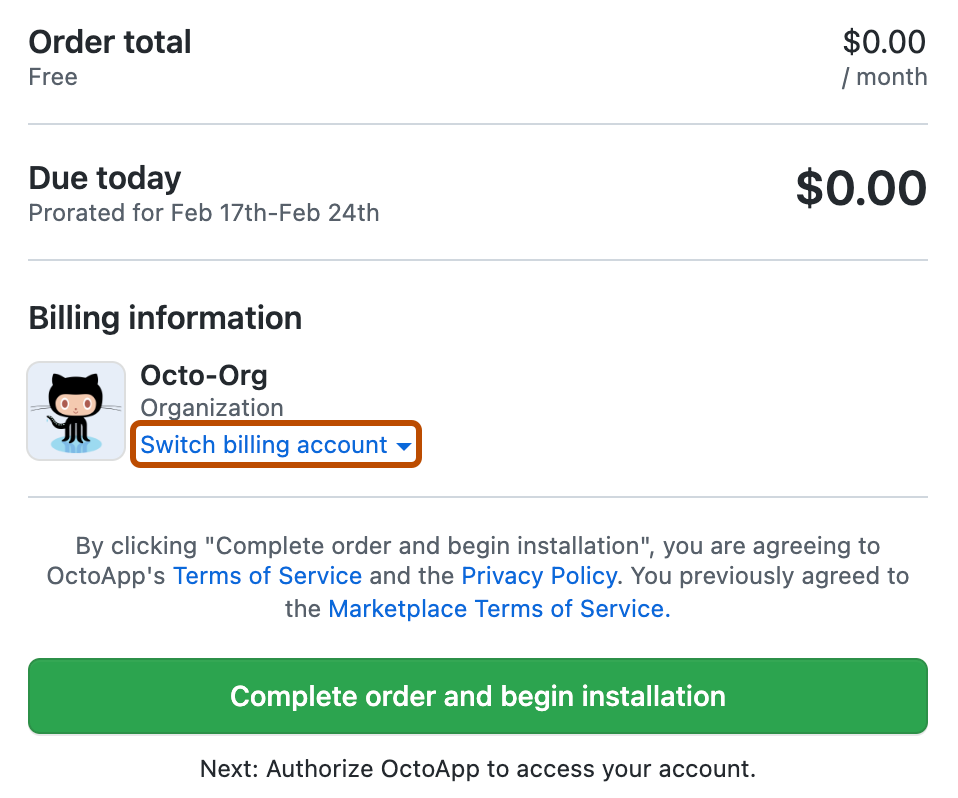
- Sinon, sous « Vérifier votre commande », sélectionnez le menu déroulant Compte, puis cliquez sur l’organisation dans laquelle vous souhaitez installer l’application.
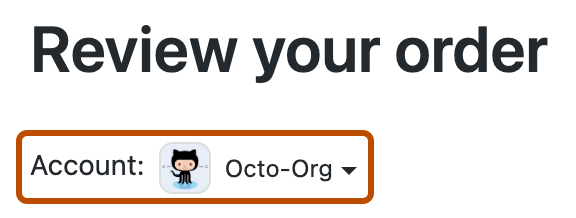
Remarque
Si votre organisation utilise l’authentification unique SAML et que vous ne voyez pas vos organisations répertoriées, vous devrez peut-être démarrer une session SAML active pour votre organisation. Pour plus d’informations, consultez « Applications SAML et GitHub ».
-
Si vous avez choisi un plan payant, vérifiez votre mode de paiement.
- Pour modifier le mode de paiement existant sur le fichier de l’organisation, cliquez sur Modifier, puis remplissez le formulaire pour ajouter un nouveau mode de paiement.
- S’il n’existe pas de mode de paiement sur le fichier de l’organisation, cliquez sur Ajouter un mode de paiement, puis remplissez le formulaire pour ajouter une carte de crédit ou un compte PayPal.
-
Sélectionnez Terminer la commande et commencer l’installation.
-
Passez en revue les informations d’accès de l’application à votre compte personnel, à vos organisations et à vos données, puis cliquez sur Autoriser l’application.