Note
Los tipos de incidencias, las subincidencias y la búsqueda avanzada de incidencias se encuentran actualmente en versión preliminar pública opcional para las organizaciones. Para obtener más información y añadir tu organización a la lista de espera, consulta el Blog de GitHub.
Puede agregar subincidencias a una incidencia para dividir rápidamente porciones de trabajo más grandes en tareas. Las subincidencias muestran su relación con la incidencia primaria, lo que le permite realizar el seguimiento del trabajo en GitHub. El progreso de la incidencia primaria y las subincidencias también está disponible en projects, lo que le permite crear vistas, filtrar y agrupar por incidencia primaria.
Las subincidencias pueden contener otras subincidencia, lo que le permite crear jerarquías completas de incidencias que visualicen proyectos completos o partes del trabajo y muestren las relaciones entre las incidencias.
Puedes añadir hasta 100 sub-temas por tema principal y crear hasta ocho niveles de sub-temas anidados.
Creación de una subincidencia
- Vaya a la incidencia a la que quiera agregar una subincidencia.
- En la parte inferior de la descripción de la incidencia, haga clic en Crear subincidencia.
- En el cuadro de diálogo, escriba el título de la subincidencia.
- Opcionalmente, escriba la descripción de la incidencia y establezca el tipo de incidencia y cualquier persona asignada, etiqueta, proyecto o hito.
- Opcionalmente, si quiere continuar con la creación de subincidencias para esta incidencia primaria, seleccione Crear más subincidencias.
- Haga clic en Crear.
Adición de una incidencia existente como subincidencia
-
Vaya a la incidencia a la que quiera agregar una subincidencia.
-
En la parte inferior de la descripción de la incidencia, junto a "Crear subincidencia", haga clic en .
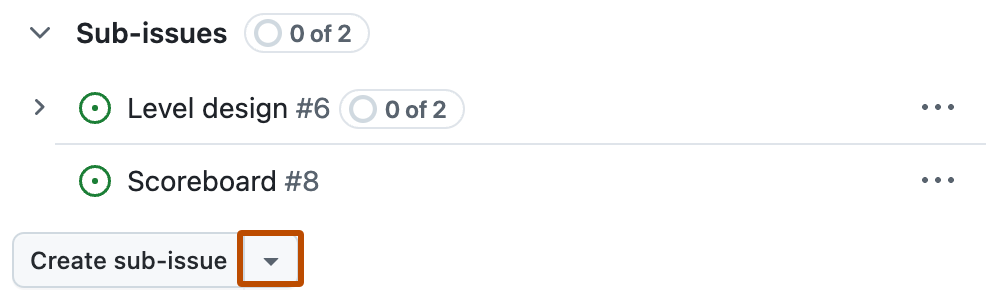
-
En el menú desplegable, haga clic en Agregar incidencia existente.
-
Seleccione la incidencia que quiera agregar como subincidencia.
- Seleccione una incidencia de una de las sugerencias.
- En el campo "Incidencias de búsqueda", escriba un título o un número de incidencia y, después, haga clic en los resultados.
- Para agregar incidencias de otros repositorios, haga clic en junto al nombre del repositorio y seleccione otro repositorio.