Acerca de la incorporación automática de elementos
Puedes configurar los flujos de trabajo integrados del proyecto para agregar automáticamente nuevos elementos a medida que se crean o actualizan en un repositorio. Puedes definir un filtro para agregar solo elementos que cumplan los criterios. También puede crear varios flujos de trabajo de adición automática, cada flujo de trabajo puede tener un filtro único y tener como destino un repositorio diferente.
Al habilitar el flujo de trabajo de adición automática, no se agregarán elementos existentes que cumplan los criterios. El flujo de trabajo agregará elementos cuando se creen o actualicen si el elemento cumple el filtro. Para más información sobre cómo agregar elementos manualmente, consulta Adición de elementos a proyecto.
El flujo de trabajo de adición automática admite un subconjunto de filtros. Puedes usar los filtros siguientes al configurar el flujo de trabajo.
| Calificador: | Valores posibles |
|---|---|
is | open, closed, merged, draft, issue, pr |
label | "nombre de etiqueta" |
reason | completed, reopened, "not planned" |
assignee | Nombre de usuario de GitHub |
no | label, assignee, reason |
Todos los filtros, distintos de no, admiten la negación. Por ejemplo, puedes usar -label:bug para agregar incidencias que no tienen la etiqueta "bug".
El flujo de trabajo de adición automática está limitado en función de cada plan.
| Producto | Número máximo de flujos de trabajo de adición automática |
|---|---|
| GitHub Free | 1 |
| GitHub Pro | 5 |
| GitHub Team | 5 |
| GitHub Enterprise Cloud | 20 |
| GitHub Enterprise Server | 20 |
Configuración del flujo de trabajo de adición automática en el proyecto
-
Navegar a tu proyecto.
-
En la parte superior derecha, haz clic en para abrir el menú.

-
En el menú, haz clic en Flujos de trabajo.
-
En la lista "Default workflows", haga clic en Auto-add to project o en uno de los flujos de trabajo de adición automática que ha duplicado previamente.
-
Para empezar a editar el flujo de trabajo, en la parte superior derecha, haz clic en Editar.

-
En "Filtros", selecciona el repositorio desde el que deseas agregar elementos.
-
Junto a la selección del repositorio, escribe los criterios de filtro que desea que los elementos cumplan antes de que se agreguen automáticamente al proyecto.
-
Para habilitar el nuevo flujo de trabajo, haz clic en Guardar y activar flujo de trabajo.
Duplicación del flujo de trabajo de adición automática
Puedes crear duplicados adicionales del flujo de trabajo de adición automática, hasta un máximo definido para el plan (consulta la tabla anterior de este artículo). Cada flujo de trabajo puede dirigirse a un repositorio diferente. Puede tener como destino el mismo repositorio con varios flujos de trabajo si el filtro es único para cada flujo de trabajo.
Una vez que haya duplicado un flujo de trabajo, puede hacer clic en Edit para empezar a realizar cambios en él. Para obtener más información, consulta Configuración del flujo de trabajo de adición automática en el proyecto.
-
Navegar a tu proyecto.
-
En la parte superior derecha, haz clic en para abrir el menú.

-
En el menú, haz clic en Flujos de trabajo.
-
En la lista de flujos de trabajo, junto a "Auto-add to project", haga clic en .
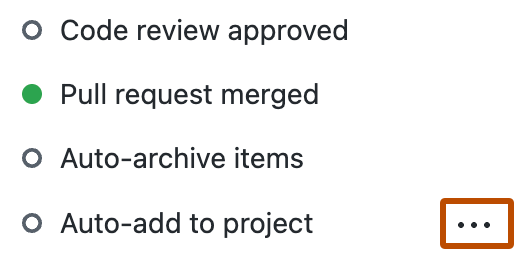
-
En el menú, haga clic en Duplicate workflow.
-
Para guardar el nuevo flujo de trabajo, cuando se le solicite, escriba el nombre que desea usar para el nuevo flujo de trabajo.