Puedes crear un campo de iteración para asociar elementos con bloques de tiempo de repetición específicos. Las iteraciones se pueden establecer en cualquier período de tiempo, pueden incluir saltos y se pueden editar individualmente para modificar el nombre y el intervalo de fechas. Con los proyectos, puedes agrupar por iteración para visualizar el equilibrio de los trabajos futuros, usar filtros para centrarte en una sola iteración y ordenar por iteración.
Puedes filtrar por iteraciones si especificas el nombre de iteración o @current para la iteración actual, @previous para la iteración anterior o @next para la siguiente. También puedes usar operadores como >, >=, <, <= y ... Por ejemplo, iteration:>"Iteration 4" y iteration:<@current. Para más información, consulta Filtrado de projects.
Al crear por primera vez un campo de iteración, se crean automáticamente tres iteraciones. Puedes agregar iteraciones adicionales y realizar otros cambios en la página de configuración del proyecto.
Si el proyecto usa campos de iteración, puedes usar el diseño de la hoja de ruta para ver los elementos en una escala de tiempo. Para más información, consulta Cambio del diseño de una vista y Personalización del diseño de la hoja de ruta.
Adición de un campo de iteración
- En la vista de tabla, en el encabezado de campo del extremo derecho, haz clic en .

- Haz clic en Nuevo campo.
- En la parte superior de la lista desplegable, escribe el nombre del nuevo campo.
- En "Tipo de campo", selecciona Iteración.
- Opcionalmente, si no quieres que la iteración se inicie hoy, selecciona la lista desplegable de calendario situada junto a "Se inicia el" y elige una nueva fecha de inicio.
- Para cambiar la duración de cada iteración, escribe un nuevo número y, a continuación, selecciona la lista desplegable y haz clic en días o semanas.
- Haga clic en Save(Guardar).
Adición de nuevas iteraciones
-
Navegar a tu proyecto.
-
En la parte superior derecha, haga clic en para abrir el menú.

-
En el menú, haga clic en Configuración para acceder a la configuración del proyecto.
-
Haz clic en el nombre del campo de iteración que quieras ajustar.
-
Para agregar una nueva iteración de la misma duración, haz clic en Agregar iteración.

-
Opcionalmente, para personalizar la duración de la nueva iteración y cuándo se iniciará, haz clic en Más opciones, selecciona una fecha de inicio y una duración, y haz clic en Agregar.
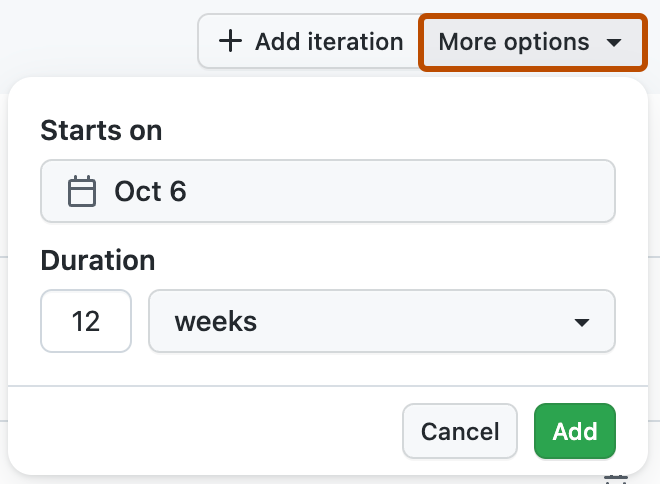
-
Haga clic en Guardar cambios.
Edición de una iteración
Puedes editar las iteraciones en la configuración del proyecto. También puedes acceder a la configuración de un campo de iteración haciendo clic en en el encabezado de tabla del campo y haciendo clic en Editar valores.
-
Navegar a tu proyecto.
-
En la parte superior derecha, haga clic en para abrir el menú.

-
En el menú, haga clic en Configuración para acceder a la configuración del proyecto.
-
En la lista de la izquierda, haz clic en el nombre del campo de iteración que deseas ajustar.
-
Para cambiar el nombre de una iteración, haz clic en el nombre y empieza a escribir.

-
Para cambiar la fecha o la duración de una iteración, haz clic en la fecha para abrir el calendario. Haz clic en el día de inicio, haz clic en el día de finalización y, a continuación, haz clic en Aplicar.
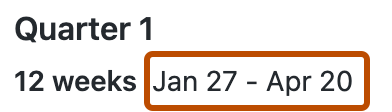
-
Opcionalmente, para eliminar una iteración, a la derecha de la iteración, haz clic en .
-
Haga clic en Guardar cambios.
Inserción de una interrupción
Puedes insertar interrupciones en las iteraciones para comunicar cuando te tomas un descanso del trabajo programado. La duración de la nueva interrupción tiene como valor predeterminado la longitud de la iteración creada más recientemente.
-
Navegar a tu proyecto.
-
En la parte superior derecha, haga clic en para abrir el menú.

-
En el menú, haga clic en Configuración para acceder a la configuración del proyecto.
-
Haz clic en el nombre del campo de iteración que quieras ajustar.
-
Mantenga el puntero sobre la línea divisoria encima de una iteración y, a continuación, haga clic en Insertar interrupción.

-
Opcionalmente, para cambiar la duración de la interrupción, haz clic en la fecha para abrir el calendario. Haz clic en el día de inicio, haz clic en el día de finalización y, a continuación, haz clic en Aplicar.
-
Haga clic en Guardar cambios.