Acerca de la configuración de Git para GitHub Desktop
GitHub Desktop usa las opciones de configuración de Git locales y proporciona la opción de configurar algunas de estas opciones, como la información de autor global y la rama predeterminada que se usa al crear un nuevo repositorio.
GitHub Desktop te permite establecer el nombre y la dirección de correo electrónico que deseas asociar con las confirmaciones que realices en los repositorios. Si el nombre y la dirección de correo electrónico ya se han establecido en la configuración global de Git del equipo, GitHub Desktop detectará y usará esos valores. GitHub Desktop también permite establecer un nombre y una dirección de correo electrónico diferentes para un repositorio individual. Esto resulta útil cuando necesitas usar una dirección de correo electrónico de trabajo independiente para un repositorio específico.
Si la dirección de correo electrónico que se ha establecido en la configuración de Git no coincide con una dirección de correo electrónico asociada a la cuenta GitHub en la que has iniciado sesión actualmente, GitHub Desktop mostrará una advertencia antes de confirmar.
GitHub Desktop también te permite cambiar el nombre de rama predeterminado que desea usar al crear nuevos repositorios. De forma predeterminada, GitHub Desktop usa main como nombre de rama predeterminado en los repositorios nuevos que crees.
Sugerencia
Todos podrán ver las direcciones de correo electrónico en tu configuración Git si realizas confirmaciones públicas. Para más información, consulta Configurar tu dirección de correo electrónico de confirmación.
Configuración de la información global del autor
La configuración de la información global del autor en GitHub Desktop actualizará el nombre y la dirección de correo electrónico en la configuración global de Git. Este será el nombre y la dirección de correo electrónico predeterminados de todos los repositorios locales nuevos que crees en GitHub Desktop.
-
En la barra de menús, selecciona GitHub Desktop y, a continuación, haz clic en Settings.

-
En la ventana "Settings", haz clic en Git.

-
En el campo "Nombre", escribe el nombre que quieras usar para la configuración de Git.
-
En el menú desplegable "Correo electrónico", haz clic en la dirección de correo electrónico que quieres usar para las confirmaciones. Puedes seleccionar una dirección de correo electrónico asociada a tu cuenta de GitHub o seleccionar "Otro" y escribir otra dirección de correo electrónico.
-
Haga clic en Guardar.
-
Use el menú Archivo y haga clic en Opciones.

-
En la ventana Opciones, haga clic en Git.

-
En el campo "Nombre", escribe el nombre que quieras usar para la configuración de Git.
-
En el menú desplegable "Correo electrónico", haz clic en la dirección de correo electrónico que quieres usar para las confirmaciones. Puedes seleccionar una dirección de correo electrónico asociada a tu cuenta de GitHub o seleccionar "Otro" y escribir otra dirección de correo electrónico.
-
Haga clic en Guardar.
Configuración de información de autor diferente para un repositorio individual
Puedes cambiar el nombre y la dirección de correo electrónico que se usan para crear confirmaciones en un repositorio específico. Esta configuración de Git local invalidará las opciones de configuración globales de Git solo para este repositorio.
-
Para cambiar al repositorio para el que desea establecer una configuración específica, use el menú desplegable "Repositorio actual".
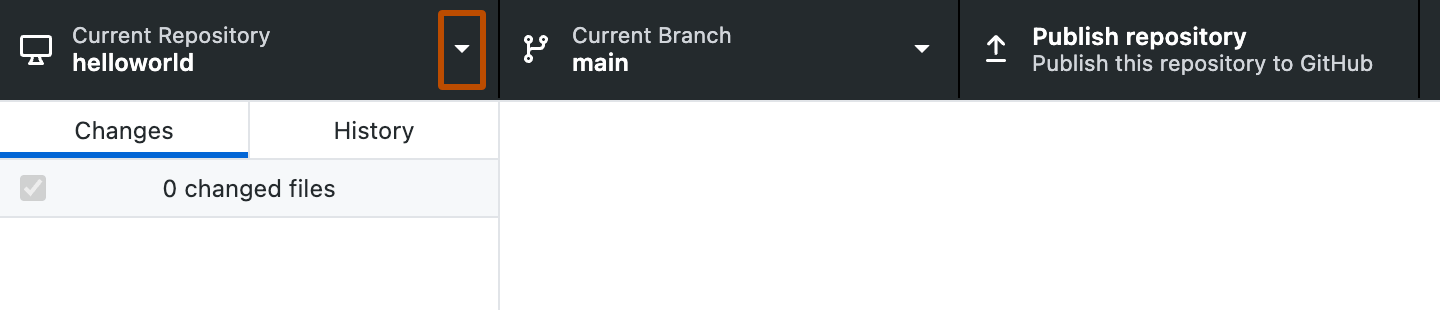
-
En la barra de menús "GitHub Desktop", selecciona Repositorio y haz clic en Configuración del repositorio... .

-
En la ventana "Configuración del repositorio", en la barra lateral izquierda, haz clic en Configuración de Git.
-
En "Para este repositorio quiero", selecciona Usar una configuración de Git local.

-
En el campo "Nombre", escribe el nombre que quieras usar para la configuración de Git local.
-
En el menú desplegable "Correo electrónico", haz clic en la dirección de correo electrónico que quieres usar para las confirmaciones. Puedes seleccionar una dirección de correo electrónico asociada a tu cuenta de GitHub o seleccionar "Otro" y escribir otra dirección de correo electrónico.
-
Haga clic en Guardar.
-
En el menú Repositorio, haga clic en Configuración del repositorio... .

-
En la ventana "Configuración del repositorio", en la barra lateral izquierda, haz clic en Configuración de Git.
-
En "Para este repositorio quiero", selecciona Usar una configuración de Git local.

-
En el campo "Nombre", escribe el nombre que quieras usar para la configuración de Git local.
-
En el menú desplegable "Correo electrónico", haz clic en la dirección de correo electrónico que quieres usar para las confirmaciones. Puedes seleccionar una dirección de correo electrónico asociada a tu cuenta de GitHub o seleccionar "Otro" y escribir otra dirección de correo electrónico.
-
Haga clic en Guardar.
Configuración de la rama predeterminada para nuevos repositorios
Puedes configurar la rama predeterminada que se usará al crear un nuevo repositorio en GitHub Desktop. Para obtener más información sobre la rama predeterminada, consulta Acerca de las ramas.
-
En la barra de menús, selecciona GitHub Desktop y, a continuación, haz clic en Settings.

-
En la ventana "Settings", haz clic en Git.

-
Opcionalmente, en "Default branch name for new repositories", puedes editar el nombre de la rama predeterminada según sea necesario.
-
Haga clic en Guardar.
-
Use el menú Archivo y haga clic en Opciones.

-
En la ventana Options, haga clic en Git.

-
En "Nombre de rama predeterminado para los nuevos repositorios", selecciona el nombre de rama predeterminado que desea usar o, para escribir un nombre personalizado, selecciona "Otros...".
-
Haga clic en Guardar.