Acerca de los cambios acumulados
Para aplicar tus cambios a tu repositorio, debes guardar los archivos y luego confirmar los cambios en una rama. Si guardaste los cambios que aún no estás listo para confirmar, puedes acumularlos para después. Cuando acumulas cambios, estos se eliminan temporalmente de los archivos y puedes elegir restablecerlos o descartarlos posteriormente. Con GitHub Desktop, solo puedes acumular un conjunto de cambios a la vez. Si utilizas GitHub Desktop para acumular cambios, todos los cambios sin guardar se acumularán. Después de que acumulas cambios en una rama, puedes cambiar de rama con seguridad o hacer otros cambios a tu rama actual.
Si utilizas GitHub Desktop para cambiar de rama mientras guardaste tus cambios, pero no los confirmaste, GitHub Desktop te pedirá que acumules los cambios o que los lleves a otra rama. Para más información, consulta Administración de ramas en GitHub Desktop.
Guardado provisional de cambios
-
Haga clic con el botón derecho en el encabezado archivos modificados.
-
Haz clic en Almacenar todos los cambios.
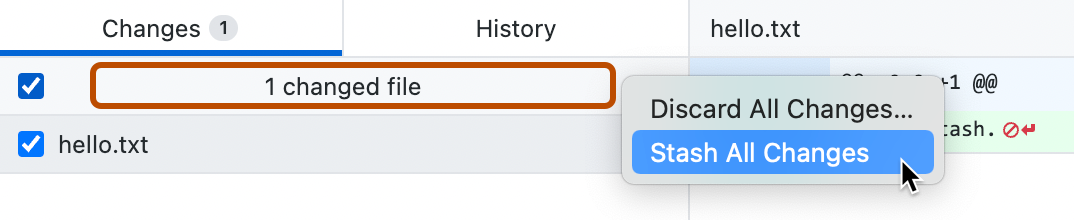
Restablecer los cambios acumulados
-
Si todavía no estás en la rama en la que se guardan provisionalmente los cambios en la barra de repositorio, haz clic en Rama actual y luego en la rama con los cambios guardados provisionalmente.

-
En la barra lateral izquierda, en la pestaña "Cambios", haz clic en Cambios guardados provisionalmente.
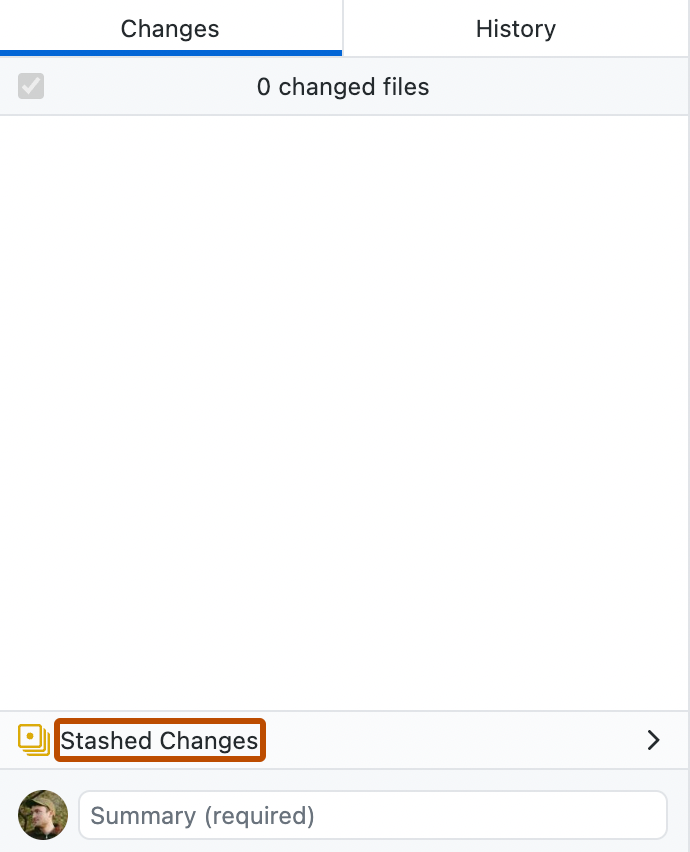
-
A la derecha de la barra lateral, en "Cambios guardados provisionalmente", haz clic en Restaurar.
Descartar los cambios acumulados
-
Si todavía no estás en la rama en la que se guardan provisionalmente los cambios en la barra de repositorio, haz clic en Rama actual y luego en la rama con los cambios guardados provisionalmente.

-
En la barra lateral izquierda, en la pestaña "Cambios", haz clic en Cambios guardados provisionalmente.
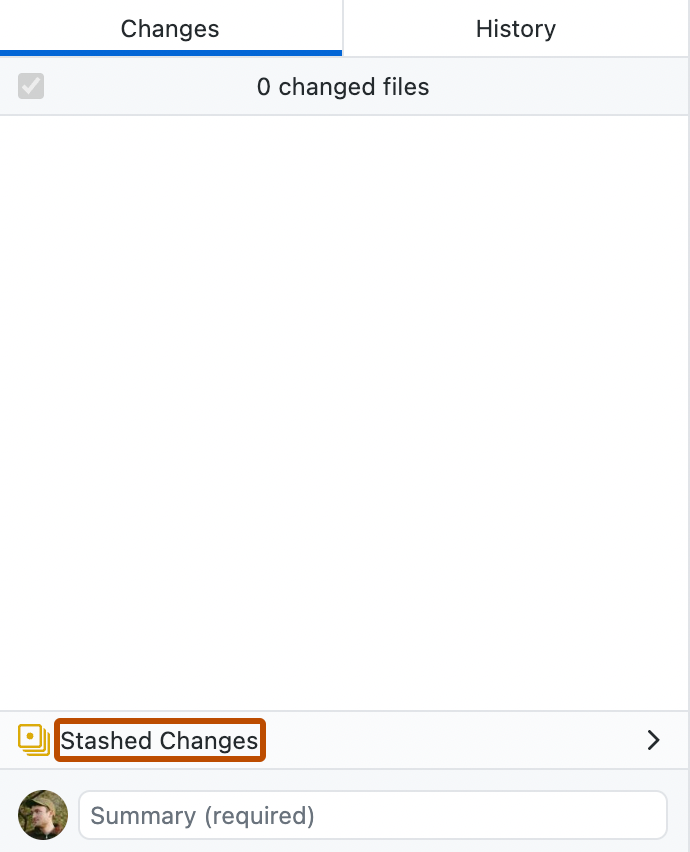
-
A la derecha de la barra lateral, en "Cambios guardados provisionalmente", haz clic en Restaurar.