About the table layout
The table layout is a powerful and adaptable spreadsheet comprised of your issues, pull requests, and draft issues with metadata from GitHub and the custom fields you've added to your project. You can group, sort, and filter items, and show or hide fields in your table layouts to suit the needs of everyone on your team. For more information, see Customizing the table layout.

About the board layout
The board layout spreads your issues, pull requests, and draft issues across customizable columns. You can create a kanban board by setting your column field to a "Status" field or set any other single select or iteration field as the column field.
You can drag individual or multiple items from column to column and the value of those items will adjust to match the column you drag them to. For more information, see Customizing the board layout.
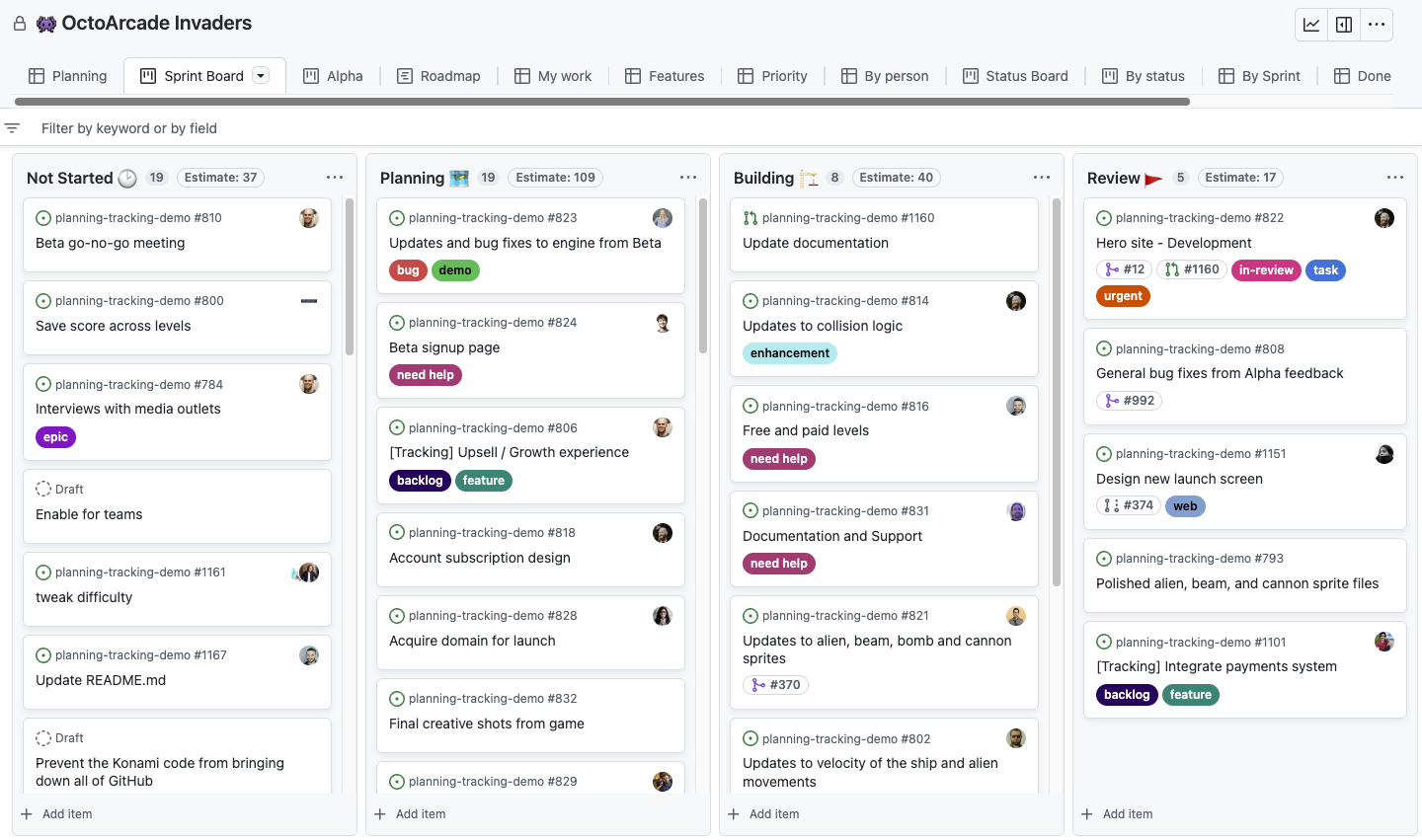
About the roadmap layout
The roadmap layout provides a high-level visualization of your project across a configurable timespan, and allows you to drag items to affect their start and target dates or selected iteration. Roadmaps use your custom date and iteration fields to position your issues, pull requests, and draft issues on a timeline, allowing you to track work over time and watch progress.
You can also display vertical lines to highlight key dates for your project, including iterations, milestones, and the dates of items in your project. These markers help you get a clear overview of your upcoming workload and how it's distributed across iterations or milestones. For more information, see Customizing the roadmap layout.

Changing the project layout
You can set each view in your project to a different layout.
-
Click next to the name of the currently open view.

-
Under "Layout", click either Table, Board or Roadmap.