Tip
Du kannst GitHub Desktop von deinem lokalen Computer aus ein Git-Repository hinzufügen, indem du den Ordner in das GitHub Desktop-Fenster ziehst. Wenn du mehrere Git-Ordner gleichzeitig nach GitHub Desktop ziehst, wird jeder Ordner als ein separates Git-Repository hinzugefügt.
- Wähle in der Menüleiste Datei aus, und klicke dann auf Lokales Repository hinzufügen.

- Klicke im Fenster „Lokales Repository hinzufügen“ auf Auswählen, und navigiere dann im Finder-Fenster zu dem lokalen Repository, das du hinzufügen möchtest.

- Wenn du das lokale Repository ausgewählt hast, klicke im Fenster „Lokales Repository hinzufügen“ auf Repository hinzufügen.
- Wähle in der Menüleiste Datei aus, und klicke dann auf Lokales Repository hinzufügen.
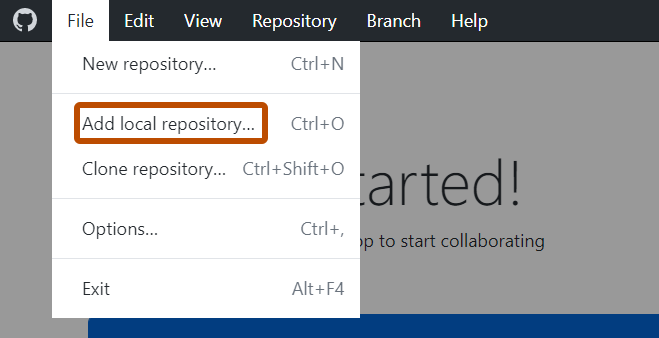
- Klicke im Fenster „Lokales Repository hinzufügen“ auf Auswählen... , und verwende dann den Windows-Explorer, um zum lokalen Repository zu navigieren, das du hinzufügen möchtest.

- Klicke auf Repository hinzufügen.