Informationen zur Git-Konfiguration für GitHub Desktop
GitHub Desktop verwendet deine lokalen Git-Konfigurationseinstellungen und bietet die Möglichkeit, einige dieser Einstellungen zu konfigurieren, z. B. die globalen Informationen zum Autor und den Standardbranch, der beim Erstellen eines neuen Repositorys verwendet wird.
Mit GitHub Desktop kannst du den Namen und die E-Mail-Adresse festlegen, die du mit den Commits verknüpfen möchtest, die du in deinen Repositorys durchführst. Wenn dein Name und deine E-Mail-Adresse bereits in der globalen Git-Konfiguration für deinen Computer festgelegt sind, erkennt GitHub Desktop diese Werte und verwendet sie. Mit GitHub Desktop kannst du auch einen anderen Namen und eine andere E-Mail-Adresse für ein einzelnes Repository festlegen. Dies ist nützlich, wenn du eine separate geschäftliche E-Mail-Adresse für ein bestimmtes Repository verwenden musst.
Wenn die in deiner Git-Konfiguration festgelegte E-Mail-Adresse nicht mit einer E-Mail-Adresse übereinstimmt, die mit dem GitHub-Konto verknüpft ist, bei dem du derzeit angemeldet bist, zeigt GitHub Desktop vor dem Committen eine Warnung an.
Mit GitHub Desktop kannst du auch den Namen des Standardbranchs ändern, den du beim Erstellen neuer Repositorys verwenden möchtest. Standardmäßig verwendet GitHub Desktop in allen neuen Repositorys, die du erstellst, main als Namen des Standardbranchs.
Tipp
Wenn du öffentliche Commits durchführst, kann jeder die E-Mail-Adresse in deiner Git-Konfiguration einsehen. Weitere Informationen finden Sie unter E-Mail-Adresse für Commits festlegen.
Konfigurieren deiner globalen Autoreninformationen
Wenn du deine globalen Autoreninformationen in GitHub Desktop konfigurierst, werden der Name und die E-Mail-Adresse in deiner globalen Git-Konfiguration aktualisiert. Dies sind der Standardname und die E-Mail-Adresse für alle neuen lokalen Repositorys, die du in GitHub Desktop erstellst.
-
Wähle in der Menüleiste GitHub Desktop aus, und klicke dann auf Einstellungen.

-
Klicke im Fenster „Einstellungen“ auf Git.

-
Gib im Feld Name den Namen ein, den du für deine Git-Konfiguration verwenden möchtest.
-
Wähle im Dropdownmenü „E-Mail“ die E-Mail-Adresse aus, die du für deine Commits verwenden möchtest. Du kannst eine E-Mail-Adresse auswählen, die deinem GitHub-Konto zugeordnet ist. Wähle alternativ „Sonstige“ aus, und gib eine andere E-Mail-Adresse ein.
-
Klicken Sie auf Speichern.
-
Wähle das Menü Datei aus, und klicke dann auf Optionen.

-
Klicke im Fenster „Optionen“ auf Git.

-
Gib im Feld Name den Namen ein, den du für deine Git-Konfiguration verwenden möchtest.
-
Wähle im Dropdownmenü „E-Mail“ die E-Mail-Adresse aus, die du für deine Commits verwenden möchtest. Du kannst eine E-Mail-Adresse auswählen, die deinem GitHub-Konto zugeordnet ist. Wähle alternativ „Sonstige“ aus, und gib eine andere E-Mail-Adresse ein.
-
Klicken Sie auf Speichern.
Konfigurieren unterschiedlicher Autoreninformationen für ein einzelnes Repository
Du kannst den Namen und die E-Mail-Adresse ändern, die zum Erstellen von Commits in einem bestimmten Repository verwendet werden. Diese lokale Git-Konfiguration überschreibt deine globalen Git-Konfigurationseinstellungen nur für dieses Repository.
-
Um zu dem Repository zu wechseln, für das du eine bestimmte Konfiguration festlegen möchtest, verwende das Dropdownmenü „Aktuelles Repository“.
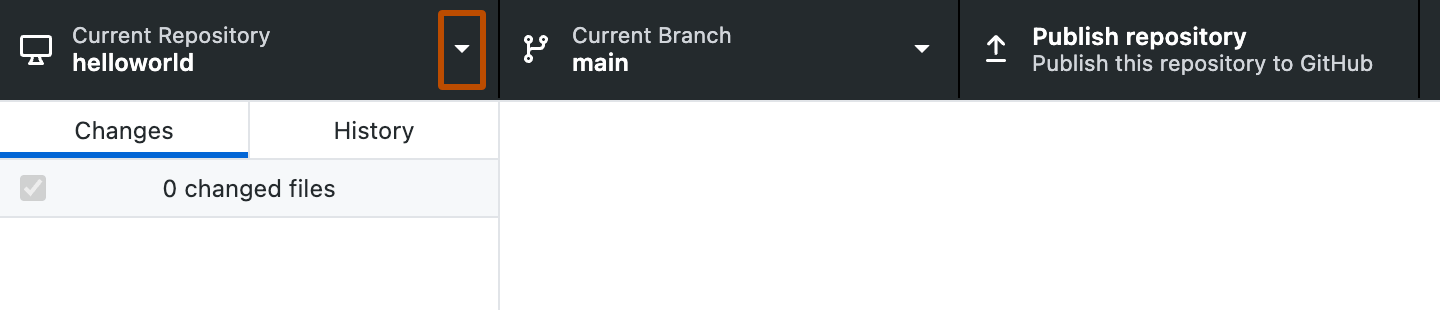
-
Wähle in der Menüleiste von GitHub Desktop die Option Repository aus, und klicke auf Repositoryeinstellungen... .

-
Klicke im Fenster „Repositoryeinstellungen“ in der linken Seitenleiste auf Git-Konfiguration.
-
Wähle unter „Für dieses Repository möchte ich“ die Option Lokale Git-Konfiguration verwenden aus.

-
Gib im Feld Name den Namen ein, den du für deine lokale Git-Konfiguration verwenden möchtest.
-
Wähle im Dropdownmenü „E-Mail“ die E-Mail-Adresse aus, die du für deine Commits verwenden möchtest. Du kannst eine E-Mail-Adresse auswählen, die deinem GitHub-Konto zugeordnet ist. Wähle alternativ „Sonstige“ aus, und gib eine andere E-Mail-Adresse ein.
-
Klicken Sie auf Speichern.
-
Öffne das Menü Repository, und klicke dann auf Repositoryeinstellungen... .

-
Klicke im Fenster „Repositoryeinstellungen“ in der linken Seitenleiste auf Git-Konfiguration.
-
Wähle unter „Für dieses Repository möchte ich“ die Option Lokale Git-Konfiguration verwenden aus.

-
Gib im Feld Name den Namen ein, den du für deine lokale Git-Konfiguration verwenden möchtest.
-
Wähle im Dropdownmenü „E-Mail“ die E-Mail-Adresse aus, die du für deine Commits verwenden möchtest. Du kannst eine E-Mail-Adresse auswählen, die deinem GitHub-Konto zugeordnet ist. Wähle alternativ „Sonstige“ aus, und gib eine andere E-Mail-Adresse ein.
-
Klicken Sie auf Speichern.
Konfigurieren des Standardbranchs für neue Repositorys
Du kannst den Standardbranch konfigurieren, der beim Erstellen eines neuen Repositorys in GitHub Desktop verwendet wird. Weitere Informationen zum Standardbranch findest du unter Informationen zu Branches.
-
Wähle in der Menüleiste GitHub Desktop aus, und klicke dann auf Einstellungen.

-
Klicke im Fenster „Einstellungen“ auf Git.

-
Optional kannst du unter „Default branch name for new repositories“ bei Bedarf den Namen des Standardbranchs bearbeiten.
-
Klicken Sie auf Speichern.
-
Wähle das Menü Datei aus, und klicke dann auf Optionen.

-
Klicke im Fenster „Optionen“ auf Git.

-
Wähle unter „Standardbranchname für neue Repositorys“ den Standardbranchnamen aus, den du verwenden möchtest, oder wähle zur Eingabe eines benutzerdefinierten Namens „Sonstige...“ aus.
-
Klicken Sie auf Speichern.