Informationen zum GitHub Marketplace
Dieser Artikel bezieht sich auf die Installation und den Kauf von GitHub Appss über den GitHub Marketplace. Weitere Informationen zum Installieren von GitHub Apps aus einer anderen Quelle als dem GitHub Marketplace findest du unter Installieren einer GitHub-App von einem Drittanbieter.
Wenn du eine GitHub App in deinem Organisationskonto installierst und einen kostenpflichtigen Plan auswählst, bezahlst du für dein App-Abonnement am aktuellen Abrechnungsdatum deiner Organisation mit der vorhandenen Zahlungsmethode deiner Organisation.
Wenn Du einen kostenpflichtigen Plan mit einer kostenfreien Testphase wählst, kannst Du jederzeit während Deiner Testphase ohne Gebühren kündigen, aber Du verlierst automatisch den Zugriff auf die App. Dein kostenpflichtiges Abonnement beginnt am Ende der 14-tägigen Testphase. Weitere Informationen finden Sie unter Informationen zur Abrechnung für GitHub Marketplace.
Informationen zum Installieren einer OAuth app anstelle einer GitHub App vom GitHub Marketplace findest du unter Installieren einer OAuth-App in deiner Organisation.
Informationen zum Installieren von GitHub Apps
Um eine GitHub App in deinen Repositorys oder deiner Organisation zu verwenden, musst du die App im Organisationskonto oder in deinem persönlichen Konto installieren. Du kannst ein und dieselbe GitHub App in mehreren Konten installieren. Wenn du die App beispielsweise in deinem persönliches Konto und dann in einigen Organisationen in deinem Besitz installierst, kannst du sie in deinen persönlichen Repositorys, in den Organisationen, in denen du die App installiert hast, und in Repositorys verwenden, die sich im Besitz dieser Organisationen befinden.
Wenn du eine App installierst, gewährst du der App die Berechtigung, auf die angeforderten Organisations- und Repositoryressourcen zuzugreifen. Während des Installationsprozesses teilt dir GitHub mit, welche Berechtigungen die GitHub App angefordert hat. Weitere Informationen zu den REST-API-Anforderungen, die die GitHub App mit diesen Berechtigungen ausführen kann, findest du unter Für GitHub-Apps erforderliche Berechtigungen.
Wenn du eine App installierst, wählst du auch aus, auf welche Repositorys der GitHub App Zugriff gewährt werden soll.
Bevor du eine GitHub App installierst, solltest du sicher sein, dass du dem Besitzer der GitHub App vertraust. Du solltest auch die Berechtigungen überprüfen, die die GitHub App anfordert, und sicherstellen, dass du diese Berechtigungen erteilen möchtest. Weitere Informationen zu den REST-API-Anforderungen, die die GitHub App mit diesen Berechtigungen ausführen kann, findest du unter Für GitHub-Apps erforderliche Berechtigungen.
Du kannst beliebig viele Apps installieren.
Unterschied zwischen Installation und Autorisierung
Nachdem du eine GitHub App installiert hast, wirst du möglicherweise auch aufgefordert, die App zu autorisieren.
Wenn du eine GitHub App in deinem Konto oder deiner Organisation installierst, erteilst du der App die Berechtigung für den Zugriff auf die angeforderten Organisations- und Repositoryressourcen. Außerdem kannst du festlegen, auf welche Repositorys die App zugreifen kann. Während des Installationsvorgangs gibt die GitHub App an, welche Repository- und Organisationsberechtigungen du gewährst. Weitere Informationen darüber, was eine GitHub App aufgrund verschiedener Berechtigungen ausführen kann, findest du unter Auswählen von Berechtigungen für eine GitHub-App.
Beispielsweise könntest du die GitHub App-Berechtigung zum Lesen von Repositorymetadaten und Schreiben von Issues erteilen, und du könntest GitHub App-Zugriff auf alle deine Repositorys gewähren.
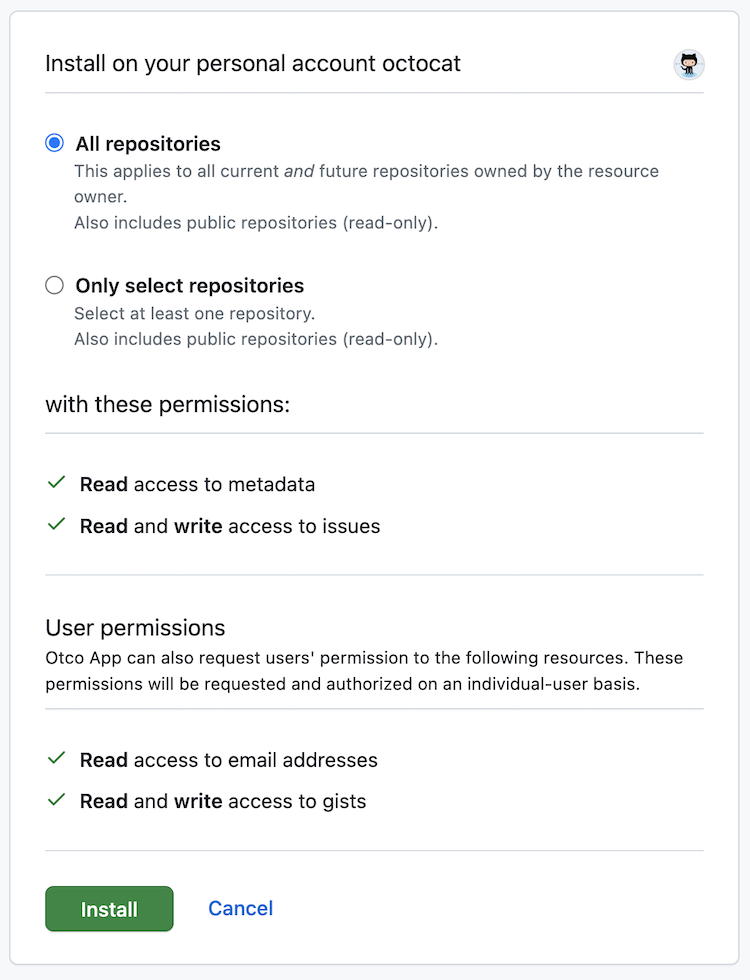
Wenn du eine GitHub App autorisierst, erteilst du der App Zugriff auf dein GitHub-Konto, basierend auf den von der App angeforderten Kontoberechtigungen. Während des Autorisierungsprozesses gibt die App an, auf welche Ressourcen die App für dein Konto zugreifen kann. Wenn du eine GitHub App autorisierst, erteilst du der App auch die Berechtigung, in deinem Namen zu handeln.
Beispielsweise kannst du der GitHub App die Berechtigung erteilen, deine E-Mail-Adressen zu lesen und Gists zu schreiben.
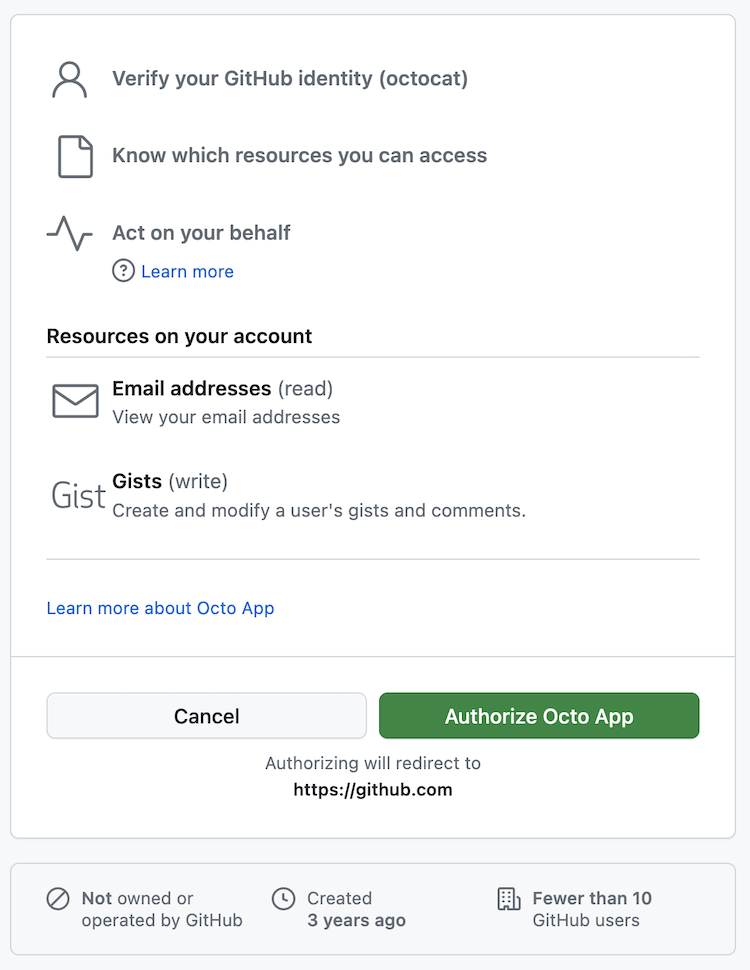
Du kannst eine GitHub App installieren, ohne die App zu autorisieren. Ebenso kannst du die App autorisieren, ohne sie zu installieren.
Weitere Informationen zur Autorisierung von GitHub Apps findest du unter Autorisieren von GitHub-Apps.
Anforderungen zum Installieren einer GitHub App für eine Organisation
Organisationsbesitzer*innen können GitHub Apps in ihrer Organisation installieren.
In Unternehmen, die per Kreditkarte bezahlen, können Unternehmensbesitzerinnen, die auch Organisationsbesitzerinnen sind, GitHub Apps in Organisationen innerhalb ihres Unternehmens installieren.
Administratorinnen von Repositorys, die sich im Besitz einer Organisation befinden, können GitHub Apps auch für die Organisation installieren, wenn sie der App nur Zugriff auf Repositorys gewähren, für die sie Administratorin sind, und wenn die App keine Organisationsrechte oder die Verwaltungsberechtigung für das Repository anfordert. Organisationsbesitzerinnen können verhindern, dass externe Projektmitarbeiterinnen, die Repositoryadministrator*innen sind, GitHub Apps installieren.
Die Rolle „App-Manager“ in einer Organisation gibt einer Person nicht die Möglichkeit, eine GitHub App in der Organisation zu installieren. Weitere Informationen finden Sie unter Informationen zu GitHub-App-Manager*innen.
Installieren einer GitHub App in deiner Organisation
-
Um GitHub Marketplace zu öffnen, wählen Sie oben links in GitHub aus, und klicken Sie dann auf Marketplace.

-
Navigiere zur App, die Du installieren möchtest, und klicke anschließend auf den Namen der App.
-
Klicke auf der App-Seite unter „Preise und Setup“ auf den Tarifplan, den du verwenden möchtest.
-
Klicke auf Kostenlos installieren, Mit GitHub kaufen oder 14 Tage lang kostenlos testen.
-
Wähle eine Installationsorganisation für die App aus. Abhängig von den Nutzungsbedingungen deiner Organisation unterscheidet sich dieser Prozess geringfügig.
- Wenn du GitHub die Berechtigung zum Sammeln von Namens- und Adressinformationen für deine Organisation erteilt hast, wähle im Abschnitt „Abrechnungsinformationen“ das Dropdownmenü Abrechnungskonto wechseln aus, und klicke dann auf die Organisation, in der du die App installieren möchtest.
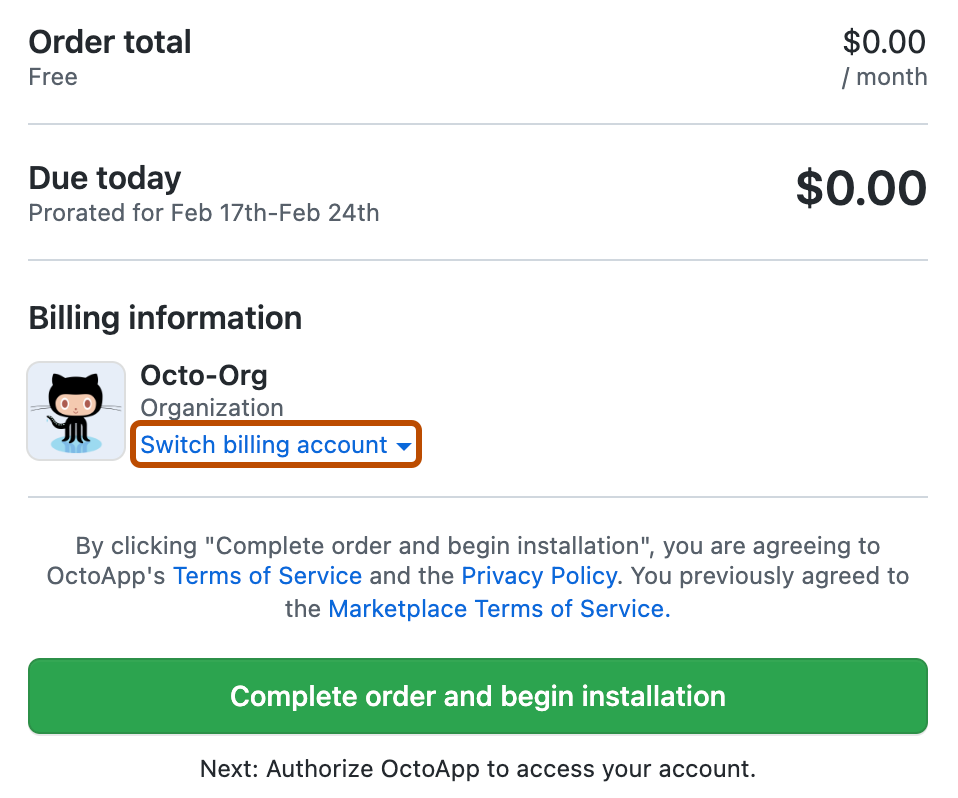
- Wähle andernfalls unter „Bestellung überprüfen“ das Dropdownmenü Konto aus, und klicke dann auf die Organisation, in der du die App installieren möchtest.
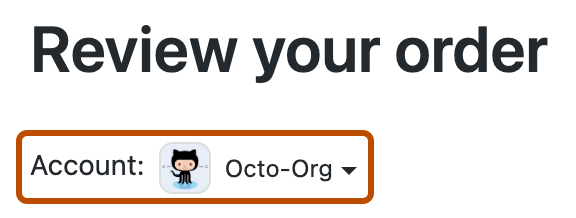
-
Bei Auswahl eines kostenpflichtigen Plans überprüfe bitte dein Zahlungsmethode.
- Um die hinterlegte Zahlungsmethode für die Organisation zu ändern, klicke auf Bearbeiten, und fülle anschließend das Formular aus, um eine neue Zahlungsmethode hinzuzufügen.
- Wenn keine Zahlungsmethode für die Organisation hinterlegt ist, klicke auf Zahlungsmethode hinzufügen, und fülle anschließend das Formular aus, um eine Kreditkarte oder ein PayPal-Konto hinzuzufügen.
-
Klicke auf Bestellung abschließen und Installation beginnen.
-
Wenn die App Zugriff auf Repositorys erfordert, wähle Alle Repositorys oder Nur ausgewählte Repositorys aus.
Wenn die App Repositorys erstellt, wird ihr automatisch auch Zugriff auf diese Repositorys gewährt.
-
Wenn Du Dich dafür entschließt, der App nur auf begrenzte statt auf all Deine Repositorys Zugriff zu gewähren, gib den Namen jedes Repository ein, für welches Du der App Zugriffe geben willst, dann klicke auf den Repository-Namen um es auszuwählen.
-
Überprüfe die Zugriffsberechtigungen der App, und klicke anschließend auf Installieren.