Просмотр сети репозитория
В граф сети отображается журнал ветвей всей сети репозитория, включая ветвь вилки. Этот график представляет собой временную шкалу последних фиксаций и отображается до 100 из последних отложенных ветвей. Первая строка ссылается на дату и первый столбец ссылается на владельца ветви. Используйте клавиши со стрелками или другие сочетания клавиш, чтобы упростить навигацию по графу. Они предоставляются в всплывающем оккупа "Доступные сочетания клавиш" под графом.

Tip
Чтобы просмотреть старые ветви, щелкните и перетащите фигуру в графе.
Доступ к сетевому графу
-
На GitHubперейдите на главную страницу репозитория.
-
В поле имени репозитория щелкните Insights.

-
На левой боковой панели щелкните Сеть.

Список вилок репозитория
На странице "Вилки" перечислены вилки репозитория. Для каждого вилки можно увидеть следующее:
- Сколько раз вилку была в главной роли
- Количество прямых вилок (из вилки)
- Количество открытых проблем
- Количество открытых запросов на вытягивание
- После последнего обновления вилки (т. е. последняя отправка в любую ветвь)
- При создании вилки
Список вилок можно отфильтровать для отображения активных, неактивных, звездочек или архивных вилок или только для отображения вилок, которые были обновлены в течение указанного периода времени (до пяти лет). Чтобы просмотреть наиболее полезные или самые активные вилки, можно сортировать список вилок по большинству звездочек или последних обновленных вилок, или по количеству открытых проблем или открытым запросам на вытягивание.
Если вы хотите сохранить выбранные фильтры, вы можете сохранить выбранные фильтры и отсортировать выбранные по умолчанию параметры, чтобы все страницы вилок, которые вы просматривали, в любом репозитории, будут фильтроваться так же.
Доступ к странице "Вилки"
-
На GitHubперейдите на главную страницу репозитория.
-
В поле имени репозитория щелкните Insights.

-
На левой боковой панели щелкните Вилки.

-
При необходимости, чтобы отфильтровать список для отображения вилок, обновленных в течение указанного периода времени, нажмите кнопку "Период", а затем выберите период времени в раскрывающемся меню. Например, чтобы просмотреть вилки, которые были обновлены за последние два года, выберите "2 года" в раскрывающемся меню.
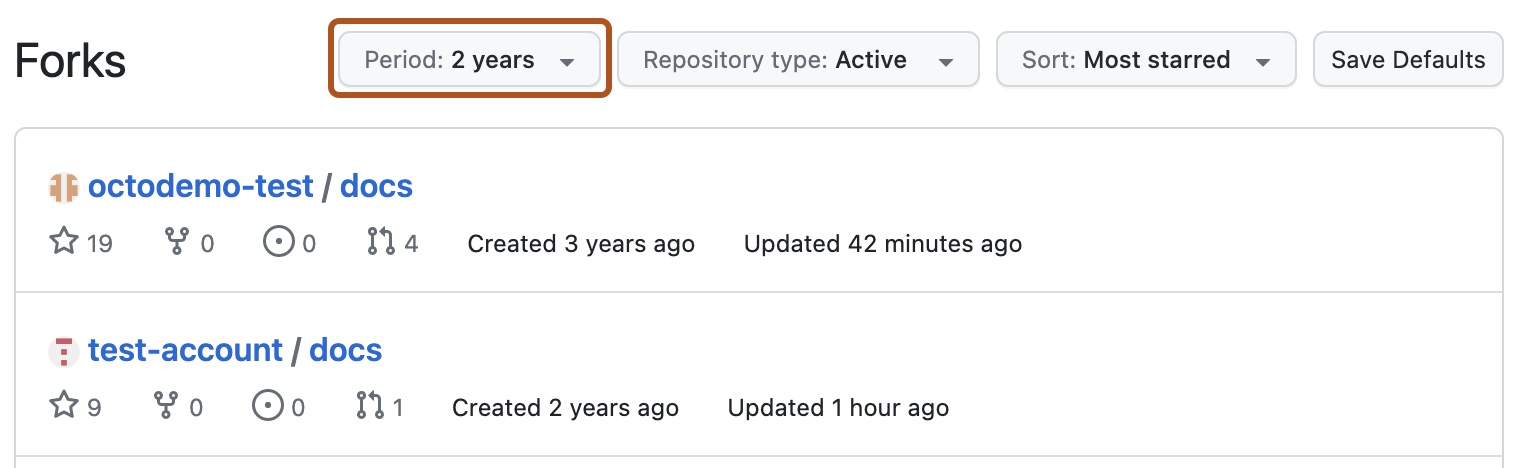
-
При необходимости, чтобы отфильтровать список, чтобы отобразить только активные, неактивные, звездочки или архивные вилки, выберите тип репозитория, а затем выберите один или несколько параметров в раскрывающемся меню. Чтобы очистить фильтр, щелкните тип репозитория, а затем снова щелкните примененный фильтр, чтобы удалить его.

-
При необходимости, чтобы отсортировать список по большинству звездочек, последние обновленные вилки, большинство открытых проблем или большинство открытых запросов на вытягивание, нажмите кнопку "Сортировка", а затем выберите вариант в раскрывающемся меню.

-
При необходимости, чтобы сохранить значения фильтра, выбранные в качестве фильтров по умолчанию, в любое время просмотра страницы вилок нажмите кнопку "Сохранить значения по умолчанию". Если выбранные фильтры уже являются значениями по умолчанию, кнопка будет отключена и помечена как сохраненные по умолчанию.

Просмотр зависимостей репозитория
Можно использовать граф зависимостей для изучения кода, от которого зависит репозиторий.
Почти все программное обеспечение полагается на код, разработанный и поддерживаемый другими разработчиками, часто известный как цепочка поставок. Например, утилиты, библиотеки и платформы. Эти зависимости являются целочисленным элементом кода, и любые ошибки или уязвимости в них могут повлиять на код. Важно проверять и обслуживать эти зависимости.
Граф зависимостей предоставляет отличный способ визуализации и изучения зависимостей для репозитория. Дополнительные сведения см. в разделе [AUTOTITLE и Сведения о графе зависимостей](/code-security/supply-chain-security/understanding-your-software-supply-chain/exploring-the-dependencies-of-a-repository).
Также можно настроить репозиторий, чтобы GitHub автоматически оповещал вас всякий раз при обнаружении уязвимости безопасности в одной из зависимостей. Дополнительные сведения см. в разделе Сведения об оповещениях Dependabot.