Note
Este artigo se aplica somente à publicação de aplicativos do GitHub Marketplace. Para saber mais sobre como publicar o GitHub Actions no GitHub Marketplace, confira Publicar ações no GitHub Marketplace.
Você pode visualizar as métricas do último dia (24 horas), semana, mês ou referente a todo o tempo em que seu GitHub App foi listada.
Note
Como leva tempo para agregar os dados, você observará um pequeno atraso nas datas mostradas. Ao selecionar um período de tempo, você poderá ver datas exatas para as métricas no topo da página.
Métricas de desempenho
A página de Insights exibe essas métricas de desempenho para o período de tempo selecionado:
- Valor da assinatura: receita total possível (em dólares americanos) para assinaturas. Esse valor representa a receita possível, caso nenhum plano ou teste grátis seja cancelado e todas as transações de crédito forem bem sucedidas. O valor da assinatura inclui o valor integral dos planos que começam com um teste grátis no período de tempo selecionado, mesmo quando não há transações financeiras nesse período. O valor da assinatura também inclui o valor total dos planos atualizados no período de tempo selecionado, mas não inclui a quantia rateada. Para ver e baixar transações individuais, confira Visualizar transações para a sua listagem.
- Visitantes: número de pessoas que visualizaram uma página na listagem dos Aplicativos do GitHub. Este número inclui tanto visitantes conectados quanto desconectados.
- Visualizações de página: número de visualizações recebidas pelas páginas na listagem do Aplicativo do GitHub. Um único visitante pode gerar mais de uma exibição de página.
Note
O valor estimado da assinatura pode ser muito maior do que as transações processadas para esse período.
Desempenho de conversão
- Visitantes exclusivos na página de aterrissagem: número de pessoas que visualizaram a página de aterrissagem do Aplicativo do GitHub.
- Visitantes exclusivos na página de check-out: número de pessoas que visualizaram uma das páginas de check-out do Aplicativo do GitHub.
- Página de check-out para novas assinaturas: número total de assinaturas pagas, avaliações gratuitas e assinaturas gratuitas. Veja o detalhamento de assinaturas totais para obter para o número específico de cada tipo de assinatura.

Para acessar as perspectivas do GitHub Marketplace:
-
No canto superior direito de qualquer página do GitHub, clique sua foto de perfil e, em seguida, clique em Configurações.
-
Na barra lateral esquerda, clique em Configurações do desenvolvedor.
-
Na barra lateral esquerda, clique em Aplicativos OAuth ou Aplicativos do GitHub, dependendo da listagem do GitHub Marketplace que você deseja gerenciar.
Note
Você também pode gerenciar sua listagem navegando até https://github.com/marketplace/manage.
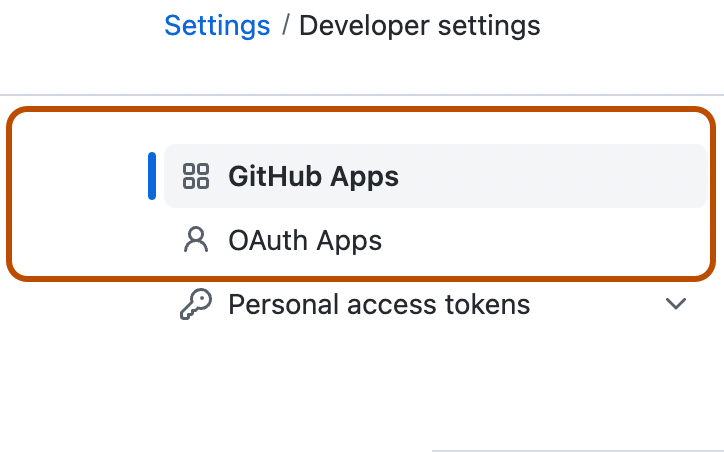
-
Para selecionar o GitHub App para o qual você gostaria de exibir os Insights, clique em Editar.
-
Na página de aterrissagem de configurações do aplicativo, role a página para baixo até a seção Marketplace e clique em Listar no Marketplace. Se você já tiver uma listagem de rascunho do Marketplace, clique em Editar listagem do Marketplace. A seção do Marketplace só é visível se você permitiu que seu aplicativo fosse instalado por qualquer usuário ou organização ao registrar o aplicativo. Para obter mais informações, confira a lista de requisitos do Marketplace.
-
Clique na guia Insights.
-
Opcionalmente, selecione um período de tempo diferente, clicando no menu suspenso Período, no canto superior direito da página de Insights.