Tip
Vous pouvez également filtrer les problèmes ou les demandes de tirage à l’aide de GitHub CLI. Pour plus d’informations, consultez gh issue list ou gh pr list dans la documentation GitHub CLI.
Filtrage de problèmes et de demandes de tirage
Les problèmes et les demandes de tirage sont assortis d’un ensemble de filtres par défaut que vous pouvez appliquer pour organiser vos référencements.
Vous pouvez filtrer les problèmes et les demandes de tirage pour trouver :
- L’ensemble des problèmes et des demandes de tirage ouverts
- Les problèmes et les demandes de tirage que vous avez créés
- Les problèmes et les demandes de tirage qui vous sont affectés
- Les problèmes et les demandes de tirage où vous êtes @mentioned
Tip
Vous pouvez également filtrer les problèmes ou les demandes de tirage à l’aide de GitHub CLI. Pour plus d’informations, consultez gh issue list ou gh pr list dans la documentation GitHub CLI.
-
Sur GitHub, accédez à la page principale du référentiel.
-
Sous le nom de votre référentiel, cliquez sur Problèmes ou sur Demandes de tirage.

-
Au-dessus de la liste, sélectionnez le menu déroulant Filtres et cliquez sur le type de filtre qui vous intéresse.
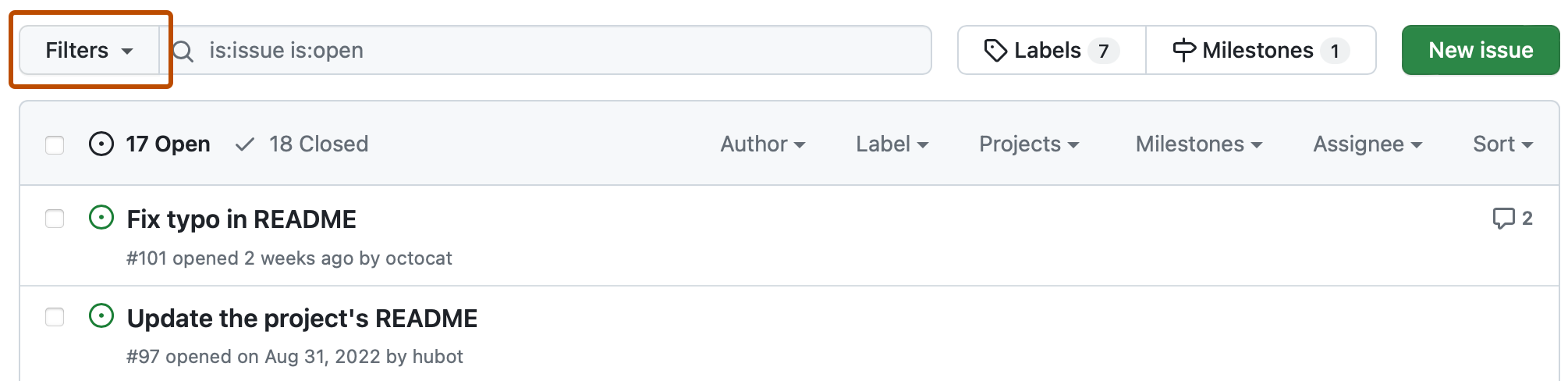
Création de filtres avancés pour les problèmes
Vous pouvez créer des filtres avancés à l’aide de requêtes booléennes et imbriquées sur la page de problèmes de votre référentiel. Lorsque vous entrez votre filtre, GitHub affiche les qualificateurs disponibles, suggère des valeurs et avertit lorsqu’il y a un problème avec votre filtre.
Utilisation des opérateurs booléens
Vous pouvez utiliser les opérateurs AND et OR pour affiner vos filtres.
Utilisez AND dans les cas où vous avez besoin de résultats où les deux instructions sont vraies. Dans l’exemple de filtre ci-dessous, les résultats sont composés de problèmes liés à l’étiquette « Correctif de bogue » qui sont affectés à l’utilisateur @octocat.
label:"Bug fix" AND assignee:octocat
Pour retourner les résultats où au moins l’une des instructions est vraie, utilisez OR. Dans l’exemple ci-dessous, les résultats contiennent des problèmes affectés à @octocat ou @hubot.
assignee:octocat OR assignee:hubot
Si vous choisissez de ne pas utiliser d’opérateurs AND et OR, GitHub traite un espace entre les instructions en tant qu’opérateur AND, sauf si vous utilisez un champ org, repo ou user pour filtrer par propriété ; dans ce cas, tous les espaces seront traités comme un opérateur OR.
Utilisation de parenthèses pour les filtres plus complexes
Vous pouvez également utiliser des parenthèses pour imbriquer les filtres et qualificateurs de groupe. Dans l’exemple ci-dessous, les résultats contiennent des problèmes qui sont attribués à @octocat avec le type de problème « bogue » ou affectés à @hubot avec le type de problème « Enchancement ».
(type:"Bug" AND assignee:octocat) OR (type:"Enhancement" AND assignee:hubot)
Vous pouvez imbriquer des filtres avec des parenthèses jusqu’à cinq niveaux de profondeur. Il n’est actuellement pas possible d’inclure les qualificateurs repo, org ou user dans les parenthèses.
Filtrage des problèmes et des demandes de tirage par destinataire
Une fois que vous avez affecté un problème ou une demande de tirage à quelqu’un, vous pouvez trouver des éléments en fonction de qui travaille dessus.
-
Sur GitHub, accédez à la page principale du référentiel.
-
Sous le nom de votre référentiel, cliquez sur Problèmes ou sur Demandes de tirage.

-
Au-dessus de la liste des problèmes ou des demandes de tirage, sélectionnez le menu déroulant Destinataire.

-
Le menu déroulant Destinataire répertorie toutes les personnes disposant d’un accès en écriture à votre dépôt. Cliquez sur le nom de la personne dont vous souhaitez voir les éléments affectés, ou cliquez sur Affecté à personne pour voir quels problèmes ne sont pas affectés.
Tip
Pour effacer votre sélection de filtre, cliquez sur Effacer la requête de recherche, les filtres et les tris actuels.
Filtrage des problèmes et des demandes de tirage par étiquettes
Une fois que vous avez appliqué des étiquettes à un problème ou à une demande de tirage, vous pouvez trouver des éléments en fonction de leurs étiquettes.
-
Sur GitHub, accédez à la page principale du référentiel.
-
Sous le nom de votre référentiel, cliquez sur Problèmes ou sur Demandes de tirage.

-
Au-dessus de la liste des problèmes ou demandes de tirage, cliquez sur Étiquettes.

-
Dans la liste des étiquettes, cliquez sur une étiquette.
Tip
Pour effacer votre sélection de filtre, cliquez sur Effacer la requête de recherche, les filtres et les tris actuels.
Filtrage par type de problème
Si votre organisation utilise les types de problèmes, vous pouvez filtrer les problèmes d’un type particulier. Vous pouvez également entrer le qualificateur type: directement dans votre filtre.
-
Sur GitHub, accédez à la page principale du référentiel.
-
Sous le nom de votre référentiel, cliquez sur Problèmes.

-
Au-dessus de la liste des problèmes, sélectionnez le menu déroulant Types.

-
Dans la liste de types, cliquez sur un type de problème.
Filtrage des demandes de tirage par état de révision
Vous pouvez utiliser des filtres pour répertorier des demandes de tirage par état de révision, et trouver des demandes de tirage que vous avez révisées ou que d’autres personnes vous ont demandé de réviser.
Vous pouvez filtrer la liste des demandes de tirage d’un dépôt à trouver :
- Demandes de tirage qui n’ont pas encore été révisées
- Demandes de tirage qui requièrent une révision avant fusion
- Demandes de tirage qu’un réviseur a approuvées
- Demandes de tirage dans lesquelles un réviseur a demandé des modifications
- Demandes de tirage que vous avez révisées
- Demandes de tirage que quelqu’un vous a demandé directement de réviser
- Demandes de tirage que quelqu’un vous a demandé, ou a demandé à une équipe dont vous êtes membre, de réviser
-
Sur GitHub, accédez à la page principale du référentiel.
-
Sous le nom du référentiel, cliquez sur Demandes de tirage.

-
En haut à droite, sélectionnez le menu déroulant Révisions.

-
Choisissez un filtre pour trouver toutes les demandes de tirage ayant l’état de ce filtre.
Utilisation d’une recherche pour filtrer les problèmes et les demandes de tirage
Vous pouvez utiliser des filtres pour rechercher des problèmes et des demandes de tirage répondant à des critères spécifiques.
Recherche de problèmes et de demandes de tirage
La barre de recherche de problèmes et de demandes de tirage vous permettent de définir vos propres filtres personnalisés et de trier sur un vaste éventail de critères. Vous trouverez la barre de recherche sous les onglets Problèmes et Demandes de tirage de chaque dépôt, ainsi que sur vos tableaux de bord Problèmes et Demandes de tirage.

Tip
Vous pouvez placer votre curseur sur la barre de recherche au-dessus de la liste des problèmes ou demandes de tirage avec un raccourci clavier. Pour plus d’informations, consultez « Raccourcis clavier ».
À propos des termes de recherche
Les termes de recherche de problème et de demande de tirage vous permettent d’effectuer les opérations suivantes :
- Filtrer les problèmes et les demandes de tirage par auteur :
state:open type:issue author:octocat - Filtrer les problèmes et les demandes de tirage qui impliquent certaines personnes sans nécessairement en faire @mention :
state:open type:issue involves:octocat - Filtrer les problèmes et les demandes de tirage par destinataire :
state:open type:issue assignee:octocat - Filtrer les problèmes et les demandes de tirage par étiquette :
state:open type:issue label:"bug" - Filtrer les termes de recherche en utilisant
-devant le terme :state:open type:issue -author:octocat
Tip
Vous pouvez filtrer des problèmes et des demandes de tirage par étiquette à l’aide des opérateurs logiques OU ou ET.
- Pour filtrer des problèmes à l’aide de l’opérateur logique OR, utilisez la syntaxe de virgules :
label:"bug","wip". - Pour filtrer des problèmes à l’aide de l’opérateur logique AND, utilisez des filtres d’étiquette distincts :
label:"bug" label:"wip".
Pour les problèmes, vous pouvez également utiliser une recherche pour :
- Filtrer des problèmes liés à une demande de tirage par une référence fermante :
linked:pr - Filtrer les problèmes en fonction de la raison pour laquelle ils ont été fermés :
is:closed reason:completedouis:closed reason:"not planned"* Filtrer les problèmes d'un type particulier :is:open type:"Bug"
Pour les demandes de tirage, vous pouvez également utiliser une recherche pour :
- Filtrer des brouillons de demande de tirage :
is:draft - Filtrer les demandes de tirage qui n’ont pas encore été révisées :
state:open type:pr review:none - Filtrer les demandes de tirage qui requièrent une révision avant fusion :
state:open type:pr review:required - Filtrer les demandes de tirage qu’un réviseur a approuvées :
state:open type:pr review:approved - Filtrer les demandes de tirage dans lesquelles un réviseur a demandé des modifications :
state:open type:pr review:changes_requested - Filtrer les demandes de tirage par réviseur :
state:open type:pr reviewed-by:octocat - Filtrer les demandes de tirage selon l’utilisateur spécifique demandé pour la révision :
state:open type:pr review-requested:octocat - Filtrer les demandes de tirage que quelqu’un vous a demandé directement de réviser :
state:open type:pr user-review-requested:@me - Filtrer les demandes de tirage par équipe demandée pour la révision :
state:open type:pr team-review-requested:github/docs - Filtrer les demandes de tirage pour trouver celles qui sont liées à un problème que la demande de tirage peut clore :
linked:issue - Filtrer les demandes de tirage par état de fusion :
is:mergedouis:unmerged
Tri des problèmes et des demandes de tirage
Les filtres peuvent être triés pour fournir de meilleures informations pendant une période spécifique.
Vous pouvez trier n’importe quel affichage filtré par :
- Problèmes ou demandes de tirage dont la création est la plus récente
- Problèmes ou demandes de tirage dont la création est la plus ancienne
- Problèmes ou demandes de tirage les plus commentés
- Problèmes ou demandes de tirage les moins commentés
- Problèmes ou demandes de tirage dont la mise à jour est la plus récente
- Problèmes ou demandes de tirage dont la mise à jour est la plus ancienne
- Réaction la plus ajoutée à des problèmes ou demandes de tirage
-
Sur GitHub, accédez à la page principale du référentiel.
-
Sous le nom de votre référentiel, cliquez sur Problèmes ou sur Demandes de tirage.

-
Au-dessus de la liste des problèmes ou des demandes de tirage, sélectionnez le menu déroulant Trier et cliquez sur une méthode de tri.

Pour effacer votre sélection de tri, cliquez sur Trier > Plus récent.
Partage de filtres
Lorsque vous filtrez ou triez des problèmes et des demandes de tirage, l’URL de votre navigateur est automatiquement mise à jour pour correspondre au nouvel affichage.
Vous pouvez envoyer l’URL générée par les problèmes à n’importe quel utilisateur qui pourra voir l’affichage de filtre que vous voyez.
Par exemple, si vous filtrez sur les problèmes affectés à Hubot et triez sur les problèmes ouverts les plus anciens, votre URL est mise à jour pour ressembler à ceci :
/issues?q=state:open+type:issue+assignee:hubot+sort:created-asc