À propos de l’ajout automatique d’éléments
Vous pouvez configurer les workflows intégrés à votre projet pour ajouter automatiquement de nouveaux éléments lorsqu'ils sont créés ou mis à jour dans un dépôt. Vous pouvez définir un filtre pour ajouter uniquement les éléments qui correspondent à vos critères. Vous pouvez également créer plusieurs workflows d’ajout automatique, chaque workflow peut avoir un filtre unique et cibler un référentiel différent.
Lorsque vous activez le workflow d’ajout automatique, les éléments existants correspondant à vos critères ne sont pas ajoutés. Le workflow ajoute les éléments lorsqu’ils sont créés ou mis à jour et si ces éléments correspondent à votre filtre. Pour plus d’informations sur l’ajout manuel d’éléments, consultez Ajout d’éléments à votre project.
Le workflow d’ajout automatique prend en charge un sous-ensemble de filtres. Vous pouvez utiliser les filtres suivants lors de la configuration de votre workflow.
| Qualificateur | Valeurs possibles |
|---|---|
is | open, closed, merged, draft, issue, pr |
label | "label name" |
reason | completed, reopened, "not planned" |
assignee | Nom d'utilisateur GitHub |
no | label, assignee, reason |
Tous les filtres autres que no prennent en charge la négation. Par exemple, vous pouvez utiliser -label:bug pour ajouter des problèmes qui n’ont pas l’étiquette « bug ».
Le workflow d’ajout automatique est limité par plan.
| Produit | Nombre maximal de workflows d’ajout automatique |
|---|---|
| GitHub Free | 1 |
| GitHub Pro | 5 |
| GitHub Team | 5 |
| GitHub Enterprise Cloud | 20 |
| GitHub Enterprise Server | 20 |
Configuration du workflow d’ajout automatique dans votre projet
-
Accédez à votre projet.
-
En haut à droite, cliquez sur pour ouvrir le menu.

-
Dans le menu, cliquez sur Workflows.
-
Dans la liste « Workflows par défaut », cliquez sur Ajouter automatiquement au projet ou sur l’un des workflows d’ajout automatique que vous avez déjà dupliqués.
-
Pour commencer à modifier le workflow, cliquez sur Modifier en haut à droite.

-
Sous « Filtres », sélectionnez le dépôt à partir duquel vous souhaitez ajouter des éléments.
-
En regard de la sélection du dépôt, entrez les critères de filtre auxquels vous les éléments doivent correspondre pour être automatiquement ajoutés à votre projet.
-
Pour activer le nouveau workflow, cliquez sur Enregistrer et activer le workflow.
Duplication du workflow d’ajout automatique
Vous pouvez créer des duplicatas supplémentaires du workflow d’ajout automatique, jusqu’à un maximum défini pour votre plan (voir le tableau plus haut dans cet article). Chaque workflow peut cibler un référentiel différent. Vous pouvez cibler le même référentiel avec plusieurs workflows si le filtre est unique pour chaque workflow.
Une fois que vous avez dupliqué un workflow, vous pouvez cliquer sur Modifier pour commencer à y apporter des modifications. Pour plus d’informations, consultez Configuration du flux de travail d’ajout automatique dans votre projet.
-
Accédez à votre projet.
-
En haut à droite, cliquez sur pour ouvrir le menu.

-
Dans le menu, cliquez sur Workflows.
-
Dans la liste des workflows, en regard de « Ajouter automatiquement au projet », cliquez sur .
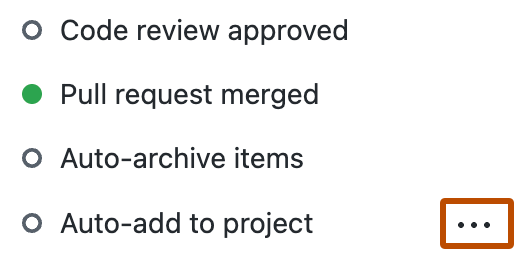
-
Dans le menu, cliquez sur Workflow en double.
-
Pour enregistrer votre nouveau workflow, lorsque vous y êtes invité, tapez le nom que vous souhaitez utiliser pour le nouveau workflow.