Vous pouvez créer un champ d’itération pour associer des éléments à des plages de temps récurrentes spécifiques. Des itérations peuvent être définies sur n’importe quelle durée, peuvent inclure des pauses, et peuvent être éditées individuellement pour modifier leur nom et leur plage de dates. Des projets vous permettent de regrouper par itération pour visualiser l’équilibre du travail à venir, d’utiliser des filtres pour vous concentrer sur une seule itération et de trier par itération.
Vous pouvez filtrer les itérations en spécifiant le nom de l’itération ou @current pour l’itération actuelle, @previous pour l’itération précédente ou @next pour la prochaine itération. Vous pouvez également utiliser des opérateurs tels que >, >=, <, <= et ... Par exemple : iteration:>"Iteration 4" et iteration:<@current. Pour plus d’informations, consultez « Filtrage de projects ».
Quand vous créez un champ d’itération pour la première fois, trois itérations sont créées automatiquement. Vous pouvez ajouter des itérations supplémentaires et apporter d’autres modifications à la page des paramètres de votre projet.
Si votre projet utilise des champs d’itération, vous pouvez utiliser la disposition de la feuille de route pour afficher les éléments d’une chronologie. Pour plus d’informations, consultez « Modification de la disposition d’une vue » et « Personnalisation de la disposition en feuille de route ».
Ajout d’un champ d’itération
- Dans la vue table, dans le titre du champ le plus à droite, cliquez sur .

- Cliquez sur Nouveau champ.
- En haut de la liste déroulante, tapez le nom de votre nouveau champ.
- Sous « Type de champ », sélectionnez Itération.
- Si vous ne voulez pas que l’itération démarre aujourd’hui, sélectionnez la liste déroulante du calendrier à côté de « Démarre le » et choisissez une nouvelle date de début.
- Pour modifier la durée de chaque itération, tapez un nouveau nombre, sélectionnez la liste déroulante, puis cliquez sur Jours ou Semaines.
- Cliquez sur Enregistrer.
Ajout de nouvelles itérations
-
Accédez à votre projet.
-
En haut à droite, cliquez sur pour ouvrir le menu.

-
Dans le menu, cliquez sur Paramètres pour accéder aux paramètres du projet.
-
Cliquez sur le nom du champ d’itération que vous souhaitez ajuster.
-
Pour ajouter une nouvelle itération de la même durée, cliquez sur Ajouter une itération.

-
Si vous le souhaitez, pour personnaliser la durée de la nouvelle itération et le moment où elle démarrera, cliquez sur Plus d’options, sélectionnez une date de début et une durée, puis cliquez sur Ajouter.
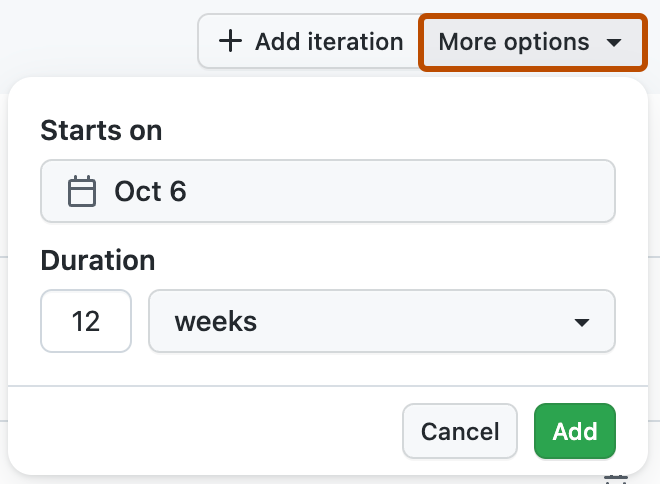
-
Cliquez sur Save changes.
Modification d’une itération
Vous pouvez modifier des itérations dans les paramètres de votre projet. Vous pouvez également accéder aux paramètres d’un champ d’itération en cliquant sur dans l’en-tête de tableau du champ, puis sur Modifier les valeurs.
-
Accédez à votre projet.
-
En haut à droite, cliquez sur pour ouvrir le menu.

-
Dans le menu, cliquez sur Paramètres pour accéder aux paramètres du projet.
-
Dans la liste de gauche, cliquez sur le nom du champ d’itération que vous souhaitez ajuster.
-
Pour modifier le nom d’une itération, cliquez sur le nom, puis commencez à taper.

-
Pour modifier la date ou la durée d’une itération, cliquez sur la date pour ouvrir le calendrier. Cliquez sur le jour de début, sur le jour de fin, puis sur Appliquer.
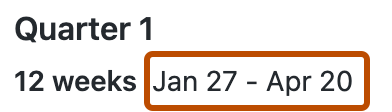
-
Si vous le souhaitez, pour supprimer une itération, à droite de l’itération, cliquez sur .
-
Cliquez sur Save changes.
Insertion d’une pause
Vous pouvez insérer des pauses dans vos itérations afin d’indiquer quand vous prenez du temps pour accomplir du travail non planifié. La durée d’une nouvelle pause est par défaut la durée de la dernière itération créée.
-
Accédez à votre projet.
-
En haut à droite, cliquez sur pour ouvrir le menu.

-
Dans le menu, cliquez sur Paramètres pour accéder aux paramètres du projet.
-
Cliquez sur le nom du champ d’itération que vous souhaitez ajuster.
-
Pointez sur la ligne de division au-dessus d’une itération, puis cliquez sur Insérer une pause.

-
Si vous le souhaitez, pour modifier la durée de la pause, cliquez sur la date pour ouvrir le calendrier. Cliquez sur le jour de début, sur le jour de fin, puis sur Appliquer.
-
Cliquez sur Save changes.