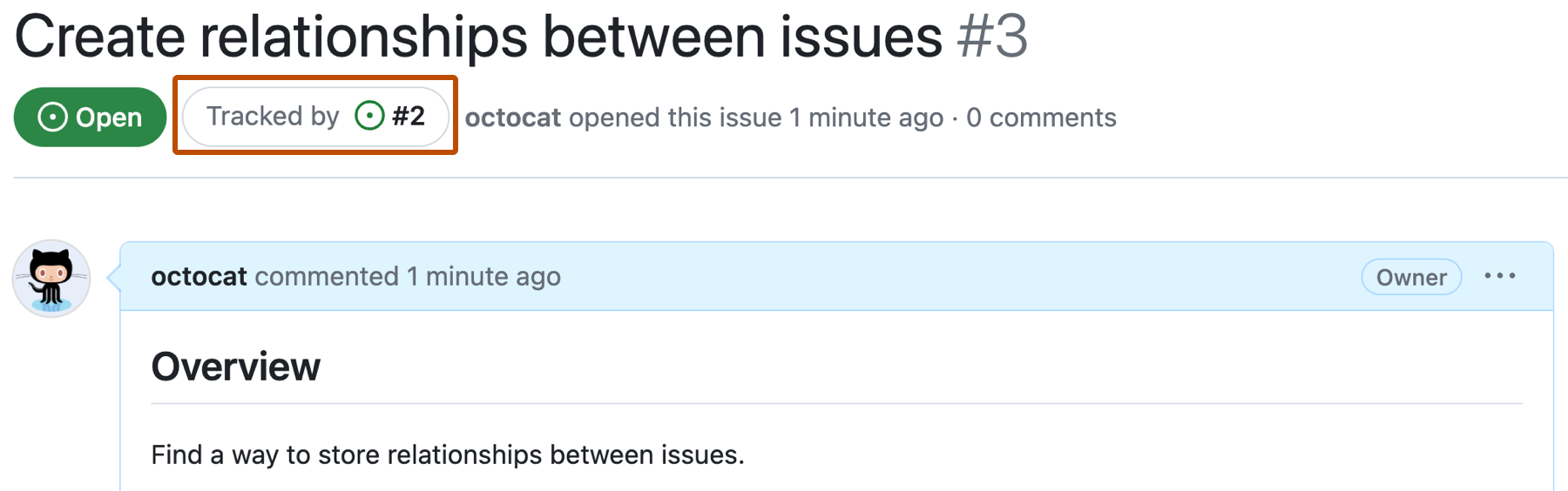À propos des listes de tâches
Une liste de tâches est un ensemble de tâches qui s’affichent sur une ligne distincte avec une case à cocher cliquable. Vous pouvez sélectionner ou désélectionner les cases à cocher pour marquer les tâches comme terminées ou non terminées.
Vous pouvez utiliser Markdown pour créer une liste de tâches dans n'importe quel commentaire sur GitHub. Si vous référencez un problème, une demande de tirage ou une discussion dans une liste de tâches, la référence se déploie pour en afficher le titre et l’état.
À propos des listes de tâches ayant trait à un problème
Si vous ajoutez une liste de tâches au corps d’un problème, cette liste dispose de plus de fonctionnalités.
- Pour vous aider à suivre le travail de votre équipe sur un problème, la progression de la liste des tâches d'un problème apparaît à différents endroits sur GitHub, comme la liste des problèmes d'un dépôt.
- Si une tâche fait référence à un autre problème et qu’une personne ferme ce problème, la case à cocher de cette tâche est automatiquement marquée comme terminée.
- Si une tâche nécessite une discussion ou un suivi plus approfondi, vous pouvez la convertir en problème en la survolant et en cliquant sur dans le coin supérieur droit de cette tâche. Pour ajouter plus de détails avant de créer le problème, vous pouvez utiliser des raccourcis clavier afin d’ouvrir le nouveau formulaire de problème. Pour plus d’informations, consultez « Raccourcis clavier ».
- Tous les problèmes référencés dans la liste de tâches indiquent qu’ils sont suivis dans le problème de référence.

Création de listes de tâches
Pour créer une liste de tâches, faites précéder les éléments de la liste d’un trait d’union et d’un espace, puis de [ ]. Pour marquer une tâche comme terminée, utilisez [x].
- [x] #739
- [ ] https://github.com/octo-org/octo-repo/issues/740
- [ ] Add delight to the experience when all tasks are complete :tada:

Note
Vous ne pouvez pas créer d’éléments de liste de tâches pour des problèmes fermés ou des problèmes associés à des demandes de tirage.
Réorganisation des tâches
Vous pouvez réorganiser les éléments d’une liste de tâches. Tout d’abord, cliquez ou pointez à gauche de la case à cocher d’une tâche jusqu’à ce qu’une grille de six points s’affiche. Ensuite, faites glisser et déposez la grille pour déplacer la tâche vers un nouvel emplacement.
Vous pouvez réorganiser les tâches de différentes listes dans le même commentaire, mais vous ne pouvez pas réorganiser les tâches entre différents commentaires.

Conversion de tâches en problèmes
Vous pouvez convertir des tâches en problèmes. Tout d’abord, survolez l’un des éléments de votre liste de tâches et cliquez sur .

Navigation dans les problèmes suivis
Tous les problèmes référencés dans une liste de tâches indiquent qu’ils sont suivis par le problème qui contient la liste des tâches. Pour naviguer vers la question de suivi à partir de la question suivie, cliquez sur le numéro de la question de suivi dans la section Suivi par, à côté de l'état de la question.