Acerca de los repositorios locales
Los repositorios de GitHub son remotos. Puedes clonar o bifurcar un repositorio con GitHub Desktop para crear un repositorio local en tu computadora.
Puedes crear una copia local de cualquier repositorio de GitHub al que tengas acceso si lo clonas. Si un repositorio te pertenece o si tienes permisos de escritura en él, puedes sincronizar la ubicación local y remota del mismo. Para más información, consulta Sincronización de la rama en GitHub Desktop.
Cuando clonas un repositorio, cualquier cambio que subas a GitHub afectará al original. Para hacer cambios sin afectar al proyecto original, puedes crear una copia separada si bifurcas el repositorio. Puedes crear una solicitud de cambios para proponer que los mantenedores incorporen los cambios de tu bifurcación en el repositorio ascendente original. Para más información, consulta Acerca de las bifurcaciones.
Cuando utilizas GitHub Desktop para insertar un cambio en un repositorio en el que no tienes acceso de escritura, GitHub Desktop te pedirá crear una bifurcación. Puedes elegir utilizar tu bifurcación para contribuir con el repositorio ascendente original o trabajar independientemente en tu propio proyecto. Cualquier bifurcación existente estará predeterminada para contribuir con cambios hacia su repositorio ascendente. Puedes modificar esta elección en cualquier momento. Para obtener más información, consulta Administrar el comportamiento de una bifurcación.
También puedes clonar un repositorio directamente desde GitHub o GitHub Enterprise. Para más información, consulta Cómo clonar un repositorio desde GitHub hasta GitHub Desktop.
Clonar un repositorio
-
En el menú File, haga clic en Clone Repository.

-
Haz clic en la pestaña que corresponde a la ubicación del repositorio que deseas clonar. También puede hacer clic en URL para especificar manualmente la ubicación del repositorio.

-
En la lista de repositorios, haz clic en el repositorio que quieras clonar.

-
Para seleccionar el directorio local en el que quieres clonar el repositorio, junto al campo "Ruta de acceso local", haz clic en Elegir... y ve al directorio.

-
En la parte inferior de la ventana "Clonar un repositorio", haz clic en Clonar.
Bifurcar un repositorio
Puedes bifurcar un repositorio en GitHub o en GitHub Desktop. Para más información sobre la bifurcación en GitHub, consulta Bifurcar un repositorio.
En GitHub Desktop, al clonar un repositorio al que no tienes acceso de escritura e insertar después un cambio en el repositorio, se creará una bifurcación automáticamente.
-
En el menú File, haga clic en Clone Repository.

-
Haz clic en la pestaña que corresponde a la ubicación del repositorio que deseas clonar. En este ejemplo, hacemos clic en la pestaña URL.

-
Escribe la dirección URL o la ruta de acceso del repositorio que quieres clonar.
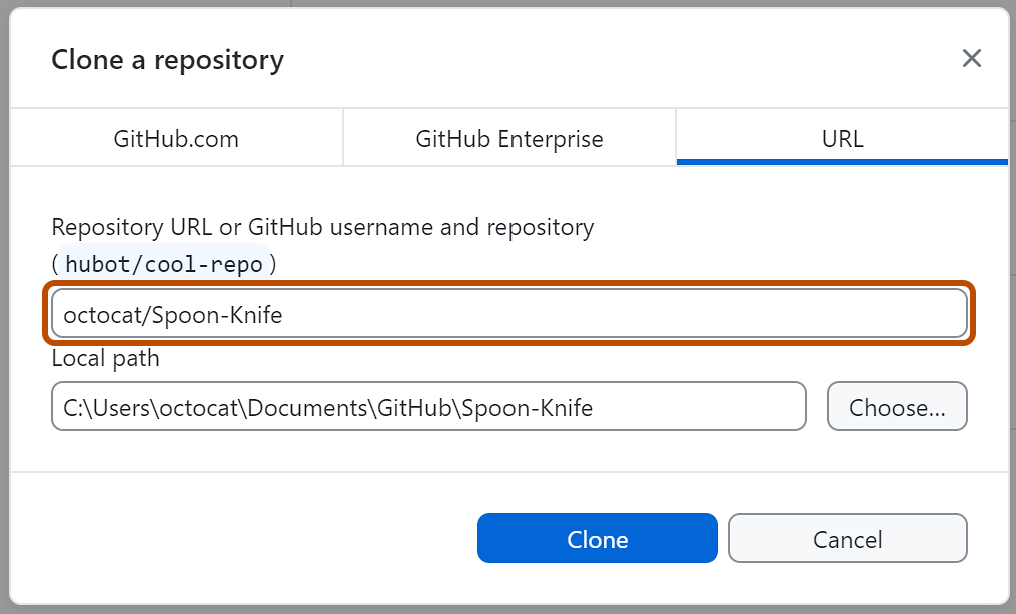
-
Para seleccionar el directorio local en el que quieres clonar el repositorio, junto al campo "Ruta de acceso local", haz clic en Elegir... y ve al directorio.

-
En la parte inferior de la ventana "Clonar un repositorio", haz clic en Clonar.
-
Para crear una bifurcación, inserta un cambio en el repositorio. Por ejemplo, crea una rama y publícala. Aparecerá un mensaje en el que se te preguntará si quieres bifurcar el repositorio.

-
Lee la información en la ventana "¿Cómo planeas usar esta bifurcación?" .
- Si planea usar esta bifurcación para contribuir con el repositorio ascendente original, haga clic en To contribute to the parent project (Para contribuir con el proyecto).
- Si planea usar esta bifurcación para un proyecto que no esta conectado al elemento ascendente, haga clic en For my own purposes (Para mis propios propósitos).
-
Haga clic en Continuar.
Administrar el comportamiento de una bifurcación
Puedes cambiar la forma en la que se comporta una bifurcación con respecto su repositorio ascendente de GitHub Desktop.
-
En la barra de menús, selecciona Repositorio y, luego, haz clic en Configuración del repositorio... .

-
En la ventana "Configuración del repositorios", en la barra lateral izquierda, haz clic en Comportamiento de la bifurcación.
-
En "Voy a usar esta bifurcación...", usa los botones de radio para seleccionar cómo quieres usarla.

-
Haga clic en Save(Guardar).
Crear un alias para un repositorio local
Puedes crear un alias para de un repositorio local para ayudarte a diferenciar entre reposiotorios con el mismo nombre en GitHub Desktop. Crear un alias no afecta el nombre del repositorio en GitHub. En la lista de repositorios, los alias aparecen en letra itálica.
- En la esquina superior izquierda de GitHub Desktop, a la derecha del nombre del repositorio actual, haz clic en .
- Haz clic con el botón derecho en el repositorio para el que quieres crear un alias y, a continuación, haz clic en Crear alias.
- Teclea un alias para el repositorio.
- Haz clic en Crear alias.

