About the board layout
The board layout spreads your issues, pull requests, and draft issues across customizable columns. You can create a kanban board by setting your column field to a "Status" field or set any other single select or iteration field as the column field.
You can drag items from column to column and the value of the item will adjust to match the column you drag them to.
For more information about changing a view to use the board layout, see "Changing the layout of a view."
Showing and hiding fields
-
Click next to the name of the currently open view.

-
Under "Configuration", click Fields.
-
Select or deselect the fields you want to show or hide.
Setting the column field in board layout
In the board layout, you choose any single select or iteration field for your columns. If you drag an item to a new column, the value of that column is applied to the dragged item. For example, if you use the "Status" field for your board columns and then drag an item with a status of In progress to the Done column, the status of the item will switch to Done.
-
Click next to the name of the currently open view.

-
Click Column field.
-
Click the field you want to use.
Showing and hiding columns in board layout
In the board layout, you can choose which columns to display. The available columns are made up of the contents of your selected column field.
-
In the board layout, scroll to the right of your columns, and click .
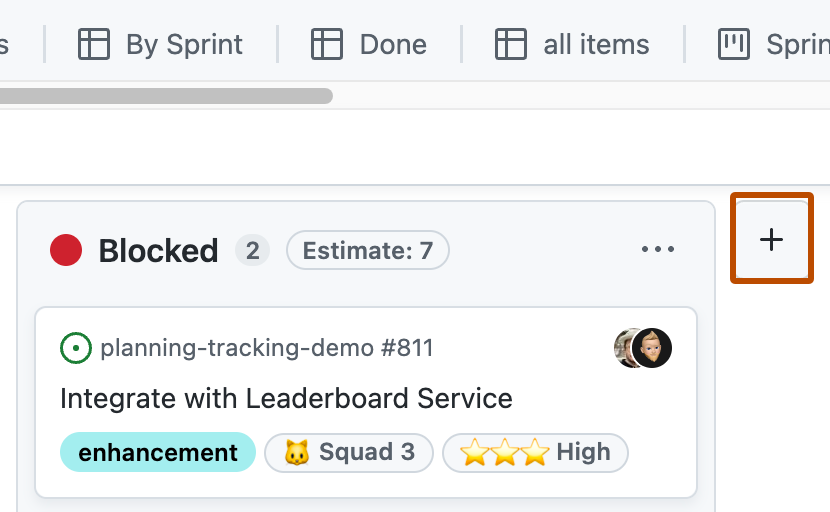
-
Select the columns you want to show.
Sorting by field values
You can sort items by a field value.
Note: When a board is sorted, you cannot manually reorder items within a column. You can continue to move items from column to column.
-
Click next to the name of the currently open view.

-
Click Sort.
-
Click the field you want to sort by.
-
Optionally, to change the direction of the sort, click the field again.
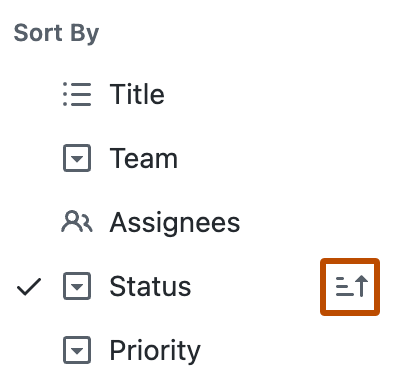
-
Optionally, to remove a sort, click No sorting at the bottom of the list.
Showing the sum of a number field
You can configure a view to show the sum of one of more number fields, including a count of items in the group or column. For example, if you have a number field tracking the number of hours each item may take to complete, you can display of sum of those hours for each group or column.
In a board layout, field sums are displayed at the top of each column. In table and roadmap layouts, when you enable grouping by a field, field sums are included in each group's header.
-
Click next to the name of the currently open view.

-
Click Field sum.
-
Select the fields you want to include.