About dormant users
A user is considered active if the user has performed any of the following activities on your GitHub Enterprise Server instance.
- Signing into your GitHub Enterprise Server instance
- Creating a repository
- Pushing to a repository via HTTPS
- Being added to a repository
- Changing the visibility of a repository
- Creating an issue or pull request
- Commenting on an issue or pull request
- Closing or reopening an issue or pull request
- Applying a label to an issue or pull request, or removing a label
- Assigning or unassigning an issue or pull request
- Requesting a review of a pull request, or removing a review request
- Creating or editing a comment in a pull request review
- Dismissing a comment in a pull request
- Synchronizing a pull request
- Commenting on a commit
- Publishing a release
- Pushing to a wiki
- Watching a repository
- Starring a repository
- Deleting a repository
- Joining an organization
A user will also be considered active if their account has been updated by LDAP.
Pushing to a repository via SSH does not affect a user's dormancy.
A user account is considered to be dormant if the user meets the following criteria:
- The user's account has existed for longer than the dormancy threshold your GitHub Enterprise Server instance.
- The user hasn't performed any of the previous activities within the dormancy threshold.
- The user is not a site administrator for the instance.
You can customize the dormancy threshold for your GitHub Enterprise Server instance.
Dormancy applies to both enterprise members and outside collaborators.
Viewing dormant users
You can view a list of all dormant users who have not been suspended and who are not site administrators.
- From an administrative account on GitHub Enterprise Server, in the upper-right corner of any page, click .
- If you're not already on the "Site admin" page, in the upper-left corner, click Site admin.
- In the left sidebar, click Dormant users.
- To suspend all the dormant users in this list, at the top of the page, click Suspend all.
Determining whether a user account is dormant
-
From an administrative account on GitHub Enterprise Server, in the upper-right corner of any page, click .
-
If you're not already on the "Site admin" page, in the upper-left corner, click Site admin.
-
Under "Search users, organizations, teams, repositories, gists, and applications", type the name of the user in the text field.
-
To the right of text field, click Search.
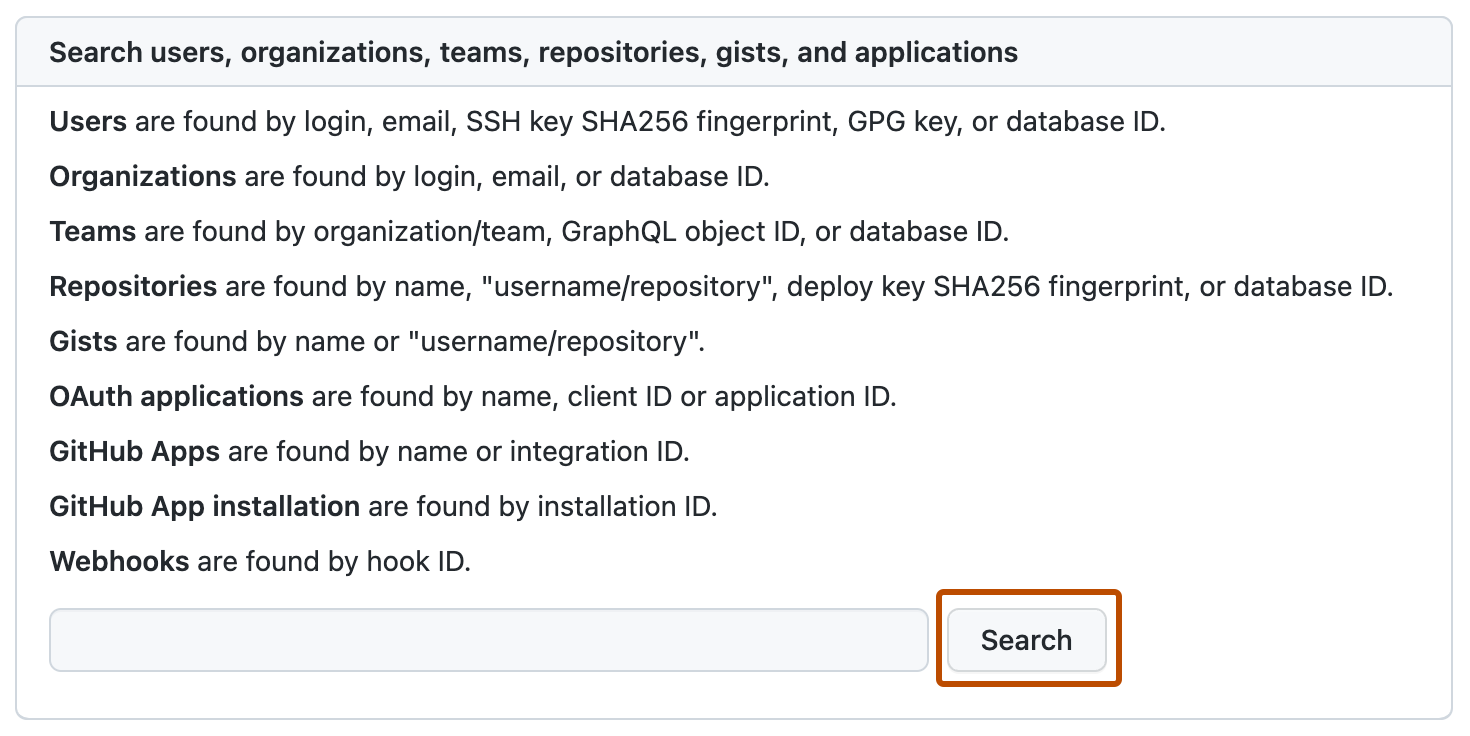
- If an exact account name match isn't found, under "Search results – Accounts", in the "Fuzzy matches" section, click the name of the user you want to manage.
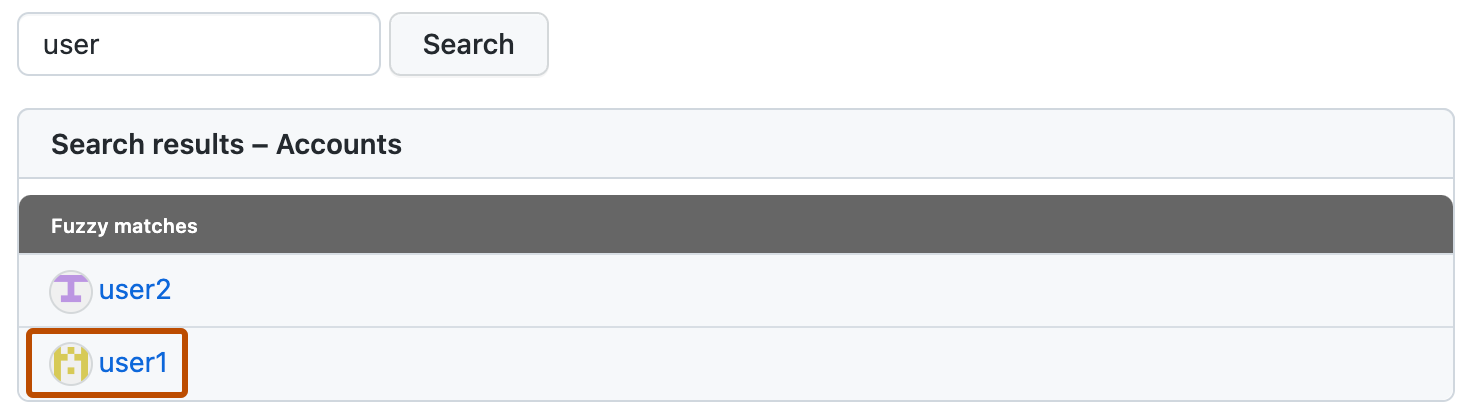
- If an exact account name match isn't found, under "Search results – Accounts", in the "Fuzzy matches" section, click the name of the user you want to manage.
-
Review the user details in the site admin page to confirm you have identified the correct user.
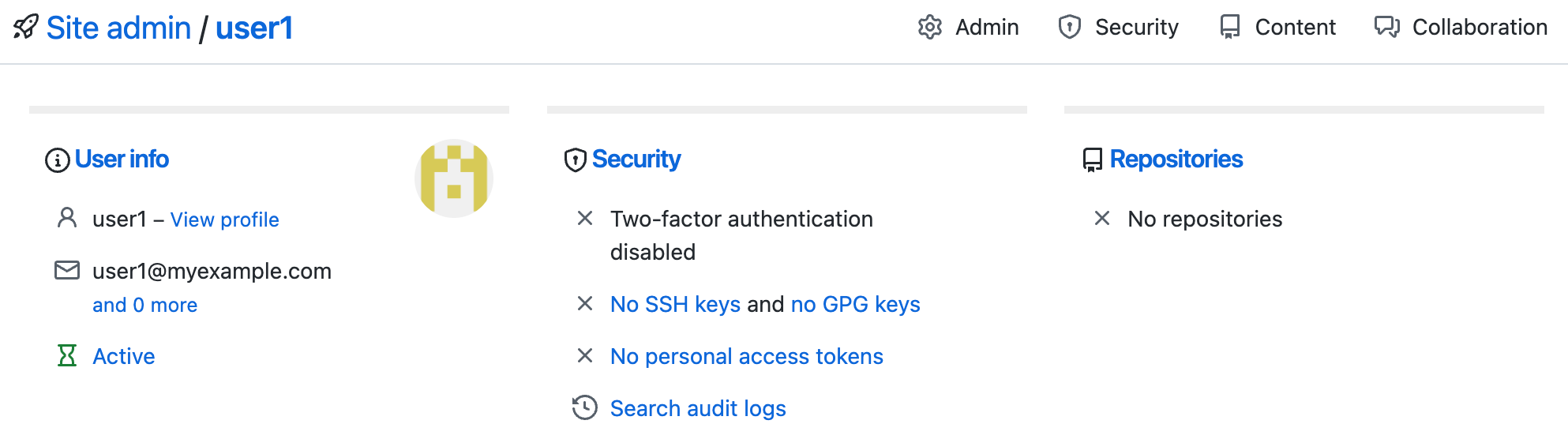
-
In the User info section, view the status of the user's account. Any users labeled with " Dormant" are dormant, and users labeled with " "Active" are not.
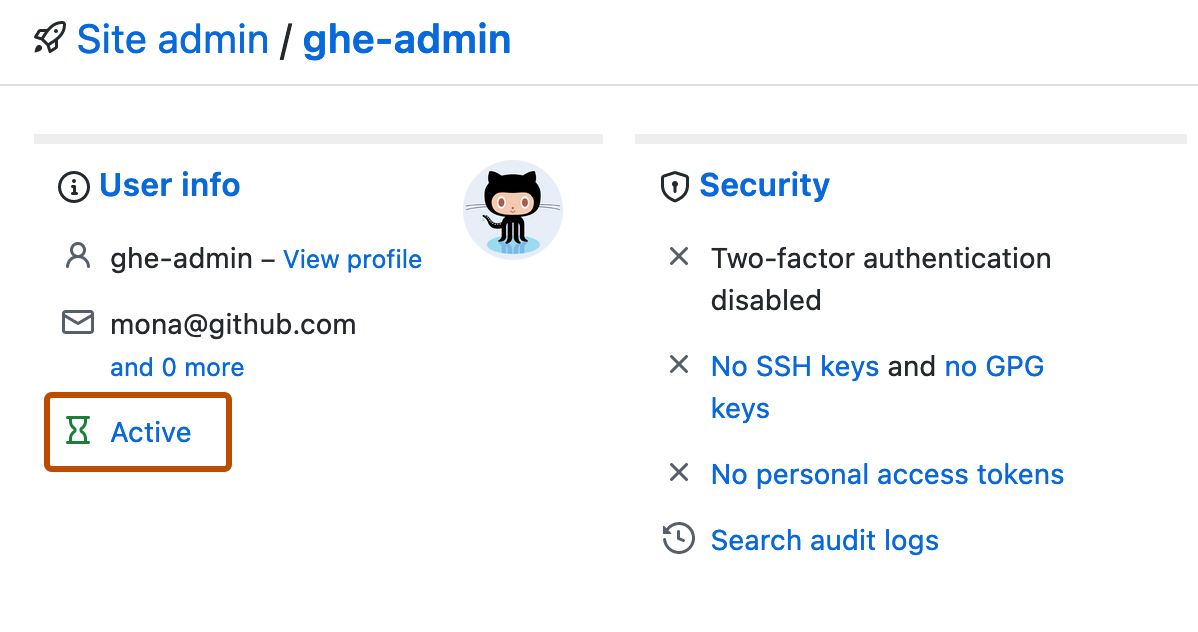
Configuring the dormancy threshold
The dormancy threshold is the length of time a user must be inactive to be considered dormant. The default dormancy threshold is 90 days, however you can customize the dormancy threshold for your GitHub Enterprise Server instance.
-
In the top-right corner of GitHub Enterprise Server, click your profile photo, then click Enterprise settings.
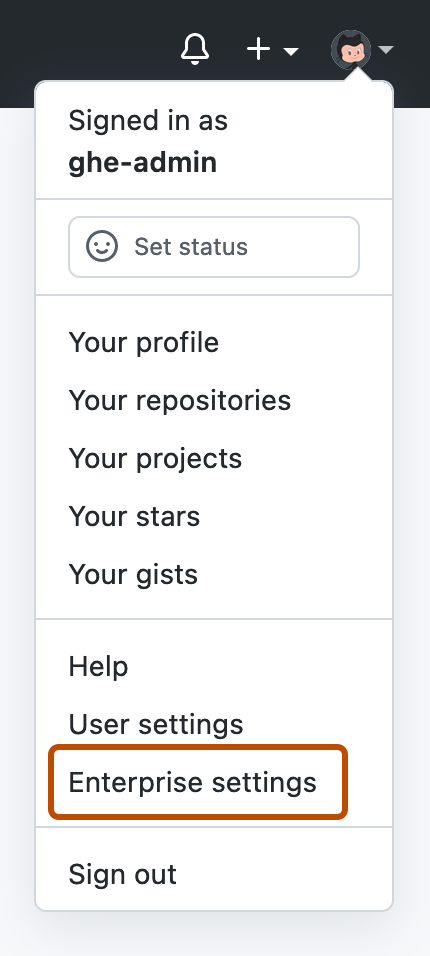
-
In the enterprise account sidebar, click Policies.
-
Under Policies, click Options.
-
Under "Dormancy threshold", select the dropdown menu, and click the desired dormancy threshold.