Informationen zu lokalen Repositorys
Repositorys auf GitHub sind Remoterepositorys. Du kannst ein Repository mit GitHub Desktop klonen oder forken, um ein lokales Repository auf deinem Computer zu erstellen.
Du kannst eine lokale Kopie eines beliebigen Repositorys für GitHub erstellen, auf das du zugreifen kannst, indem du das Repository klonst. Wenn du über ein Repository oder über Schreibberechtigungen verfügst, kannst du zwischen den lokalen und Remotespeicherorten synchronisieren. Weitere Informationen finden Sie unter Synchronisieren deines Branchs in GitHub Desktop.
Wenn du ein Repository klonst, haben alle Änderungen, die du an GitHub pushst, Auswirkungen auf das ursprüngliche Repository. Um Änderungen vorzunehmen, ohne das ursprüngliche Projekt zu beeinträchtigen, kannst du eine separate Kopie erstellen, indem du das Repository forkst. Du kannst einen Pull Request erstellen, um anzuweisen, dass Maintainer die Änderungen in deinem Fork in das ursprüngliche Upstreamrepository einbinden. Weitere Informationen finden Sie unter Informationen zu Forks.
Wenn du GitHub Desktop zum Pushen einer Änderung an ein Repository verwendest, für das du nicht über Schreibzugriff verfügst, wirst du von GitHub Desktop zum Erstellen eines Forks aufgefordert. Du kannst deinen Fork verwenden, um zum ursprünglichen Upstreamrepository beizutragen oder unabhängig an deinem eigenen Projekt zu arbeiten. Alle vorhandenen Forks tragen standardmäßig an den Änderungen an den Upstreamrepositorys bei. Du kannst diese Auswahl jederzeit ändern. Weitere Informationen findest du unter Verwalten des Forkverhaltens.
Darüber hinaus kannst du ein Repository direkt über GitHub oder GitHub Enterprise klonen. Weitere Informationen finden Sie unter Repository von GitHub in GitHub Desktop klonen.
Ein Repository klonen
-
Klicke im Menü File auf Repository klonen.


-
Klicke auf die Registerkarte, die dem Speicherort des zu klonenden Repositorys entspricht. Du kannst auch auf URL klicken, um den Repository-Speicherort manuell einzugeben.

-
Klicke in der Liste der Repositorys auf das Repository, das du klonen möchtest.

-
Um das lokale Verzeichnis auszuwählen, in das du das Repository klonen möchtest, klicke neben dem Feld „Lokaler Pfad“ auf Auswählen, und navigiere zum Verzeichnis.

-
Klicke unten im Fenster „Repository klonen“ auf Klonen.
Repository forken
Auf GitHub oder in GitHub Desktop können Sie ein Repository forken. Informationen zum Forken auf GitHub findest du unter Ein Repository forken.
Wenn du in GitHub Desktop ein Repository klonst, für das du nicht über Schreibzugriff verfügst, und dann versuchst, eine Änderung an das Repository zu pushen, wird ein Fork für dich erstellt.
-
Klicke im Menü File auf Repository klonen.


-
Klicke auf die Registerkarte, die dem Speicherort des zu klonenden Repositorys entspricht. In diesem Beispiel klickst du auf die URL-Registerkarte.

-
Gib die URL oder den Pfad des Repositorys an, das du klonen möchtest.
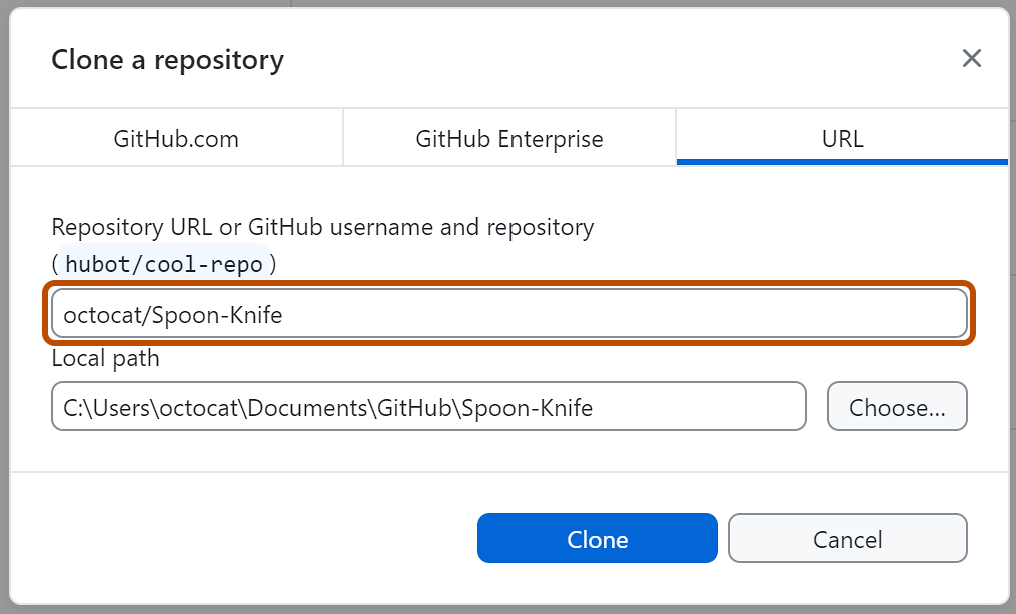
-
Um das lokale Verzeichnis auszuwählen, in das du das Repository klonen möchtest, klicke neben dem Feld „Lokaler Pfad“ auf Auswählen, und navigiere zum Verzeichnis.

-
Klicke unten im Fenster „Repository klonen“ auf Klonen.
-
Zum Erstellen eines Forks musst du versuchen, eine Änderung an das Repository zu pushen. Erstelle beispielsweise einen neuen Branch, und veröffentliche diesen neu erstellten Branch. Eine Eingabeaufforderung wird angezeigt, in der du gefragt wirst, ob du dieses Repository forken möchtest.

-
Lies die Informationen unter „Wie planst du die Verwendung dieses Forks?“ .
- Wenn du diesen Fork verwenden möchtest, um am ursprünglichen Upstreamrepository mitzuwirken, klicke auf Beitrag für das übergeordnete Projekt.
- Wenn du diesen Fork für ein Projekt verwenden möchtest, das nicht mit dem Upstreamrepository zusammenhängt, klicke auf Für meine eigenen Zwecke.
-
Klicke auf Weiter.
Verwalten des Forkverhaltens
Du kannst ändern, wie sich ein Fork mit dem Upstreamrepository in GitHub Desktop verhält.
-
Wähle in der Menüleiste Repository aus, und klicke dann auf Repositoryeinstellungen.


-
Klicke im Fenster „Repositoryeinstellungen“ in der linken Randleiste auf Forkverhalten.
-
Wähle unter „Ich werde diesen Fork verwenden“ mithilfe der Optionsfelder aus, wie du den Fork verwenden möchtest.

-
Klicken Sie auf Speichern.
Erstellen eines Alias für ein lokales Repository
Du kannst einen Alias für ein lokales Repository erstellen, um zwischen Repositorys desselben Namens in GitHub Desktop zu unterscheiden. Das Erstellen eines Alias wirkt sich nicht auf den Namen des Repositorys auf GitHub aus. In der Repositoryliste werden Aliase kursiv angezeigt.
- Klicke in der oberen linken Ecke von GitHub Desktop rechts neben dem aktuellen Repositorynamen auf .
- Klicke mit der rechten Maustaste auf das Repository, für das du einen Alias erstellen möchtest, und klicke dann auf Alias erstellen.
- Gib einen Alias für das Repository ein.
- Klicke auf Alias erstellen.